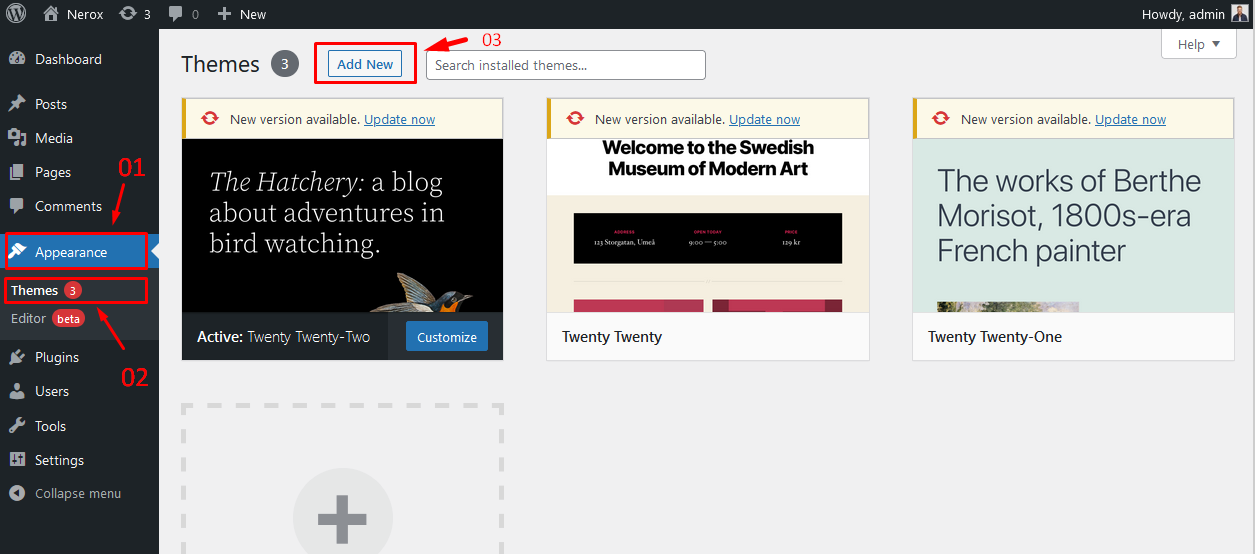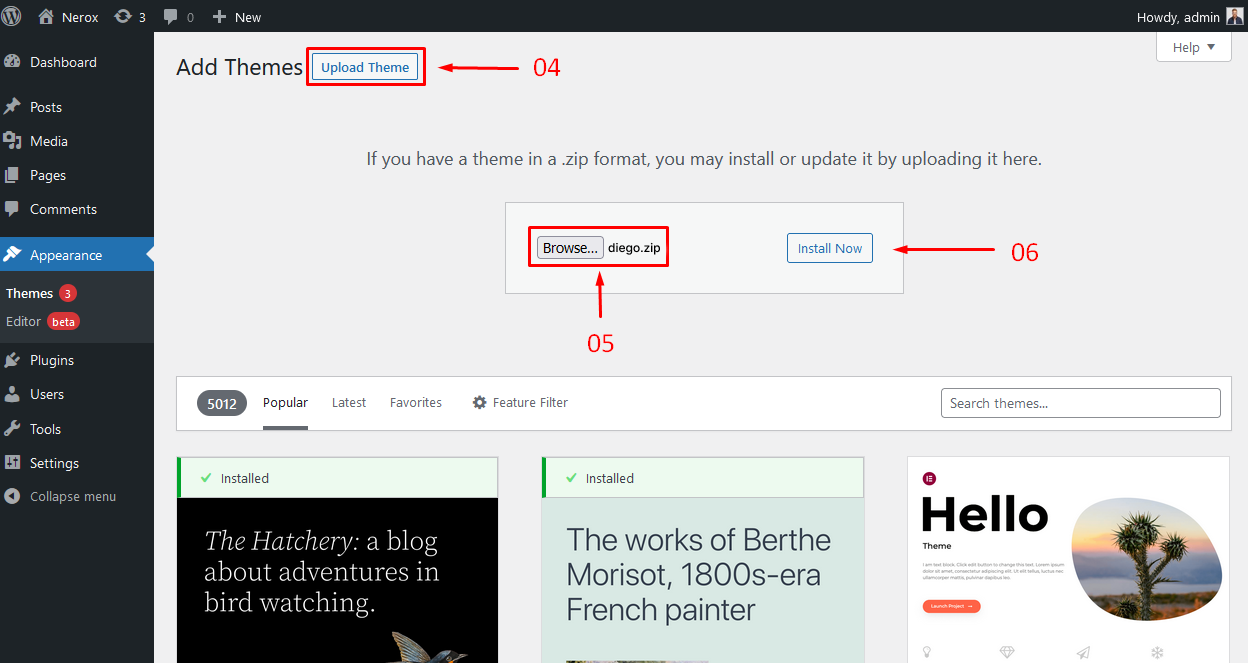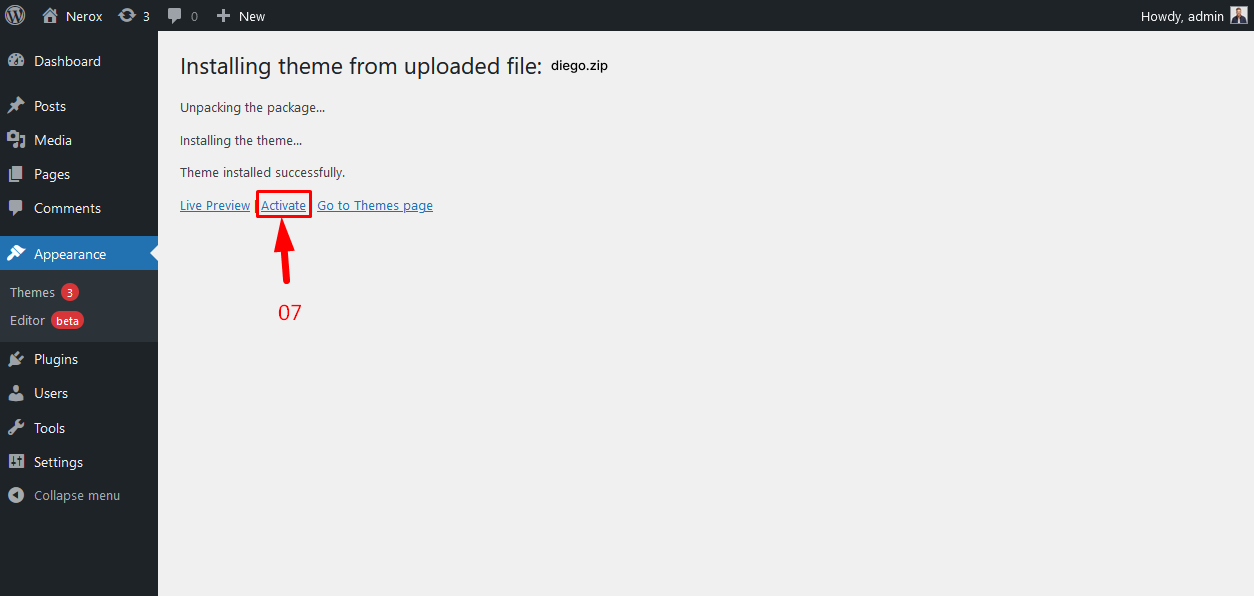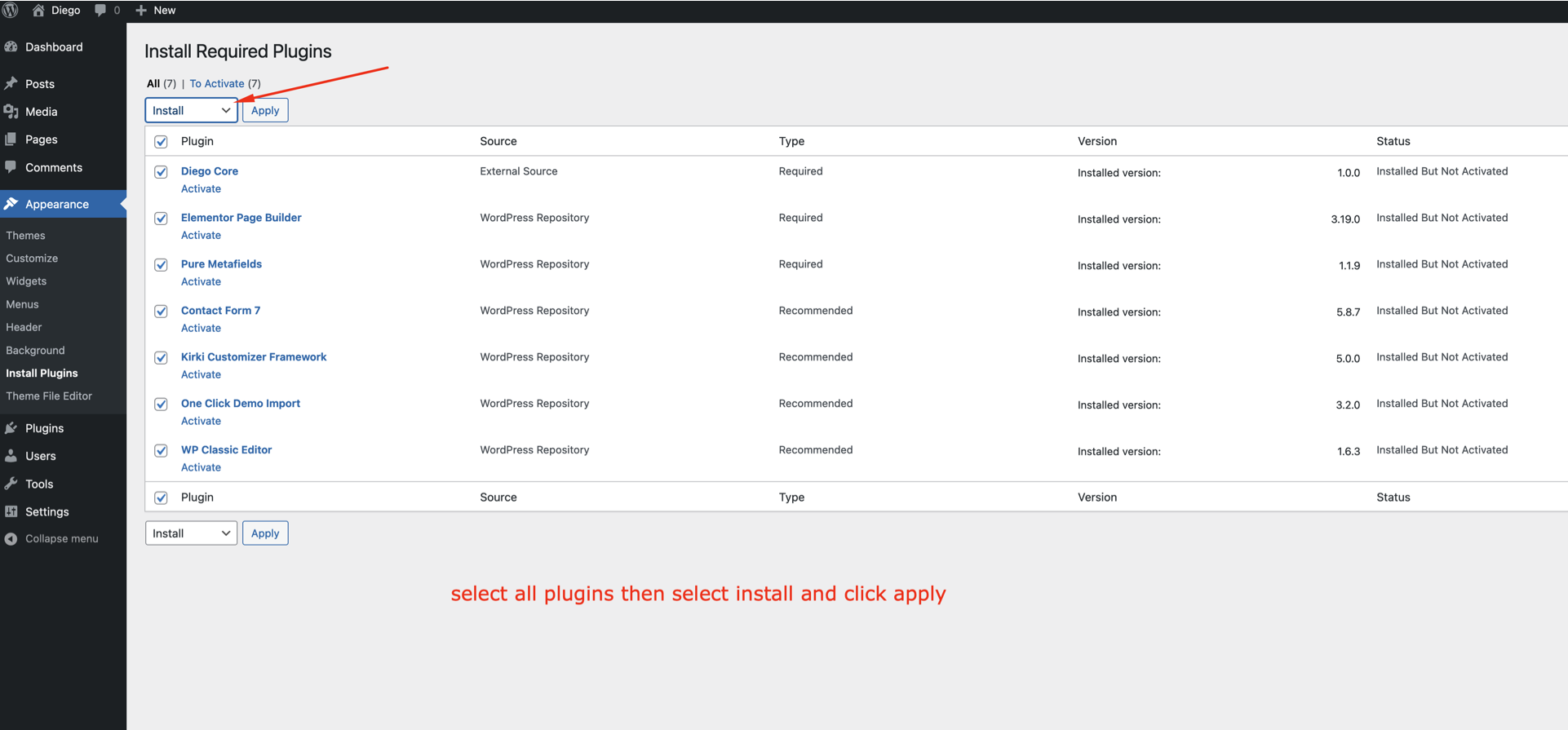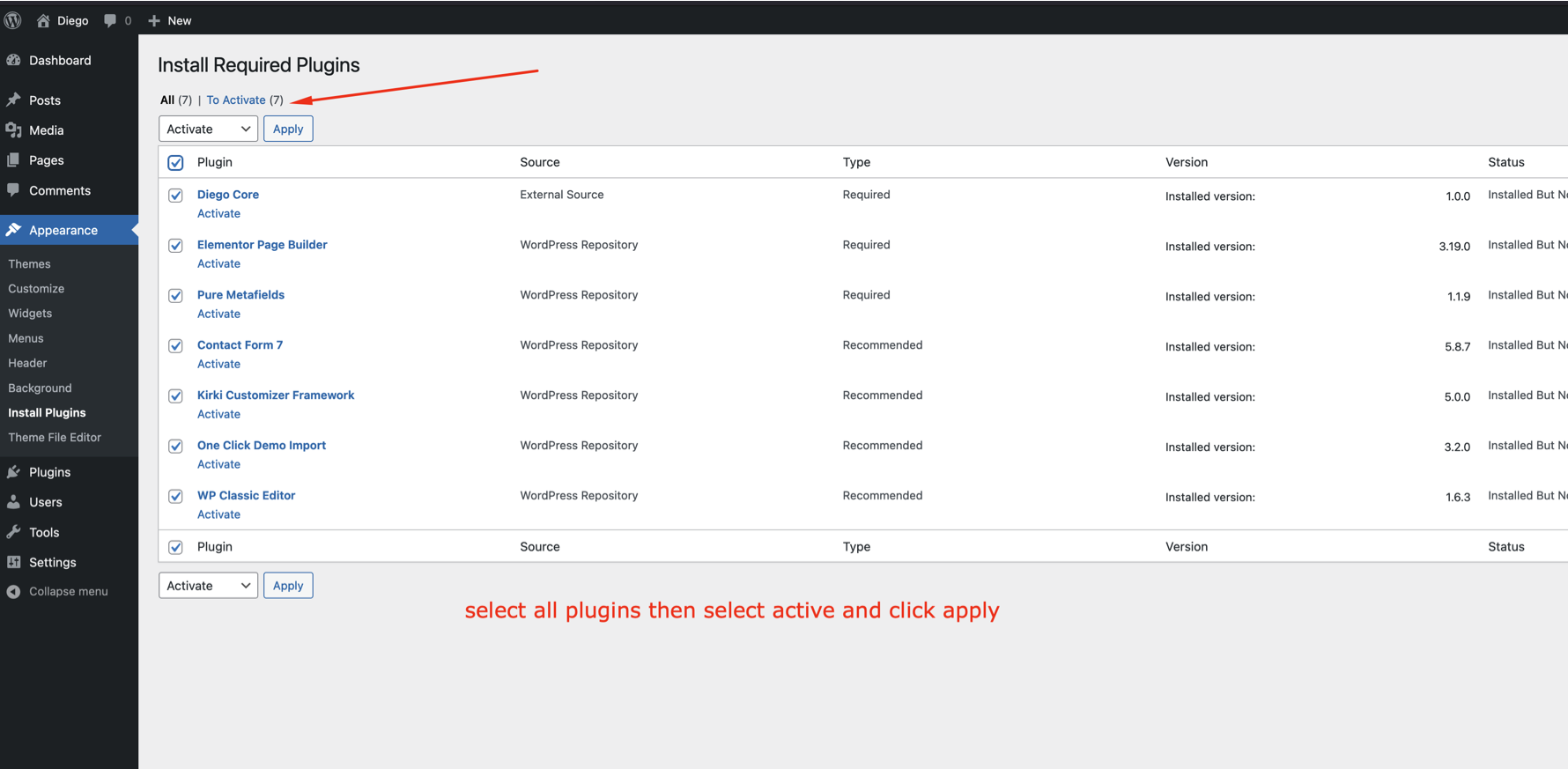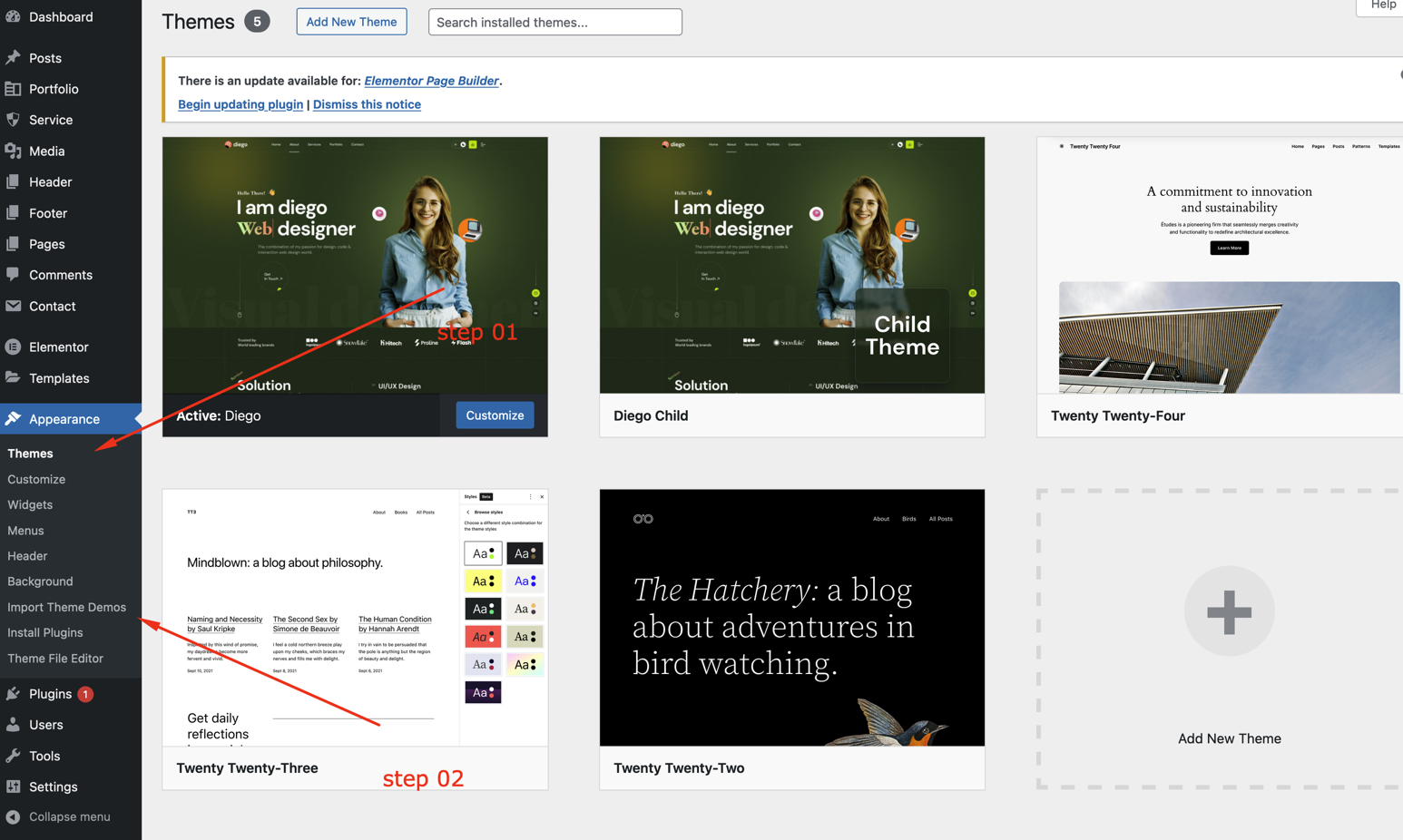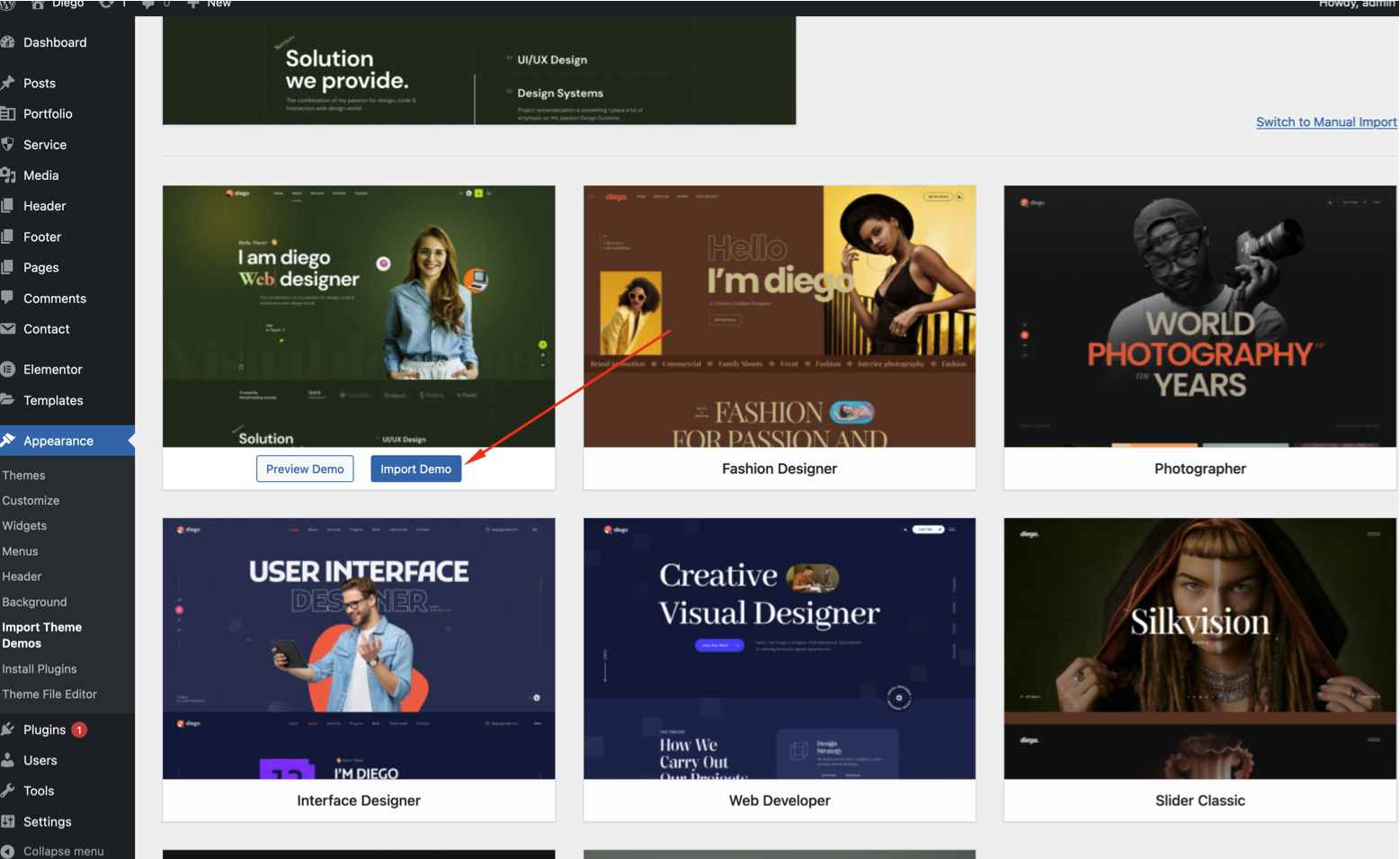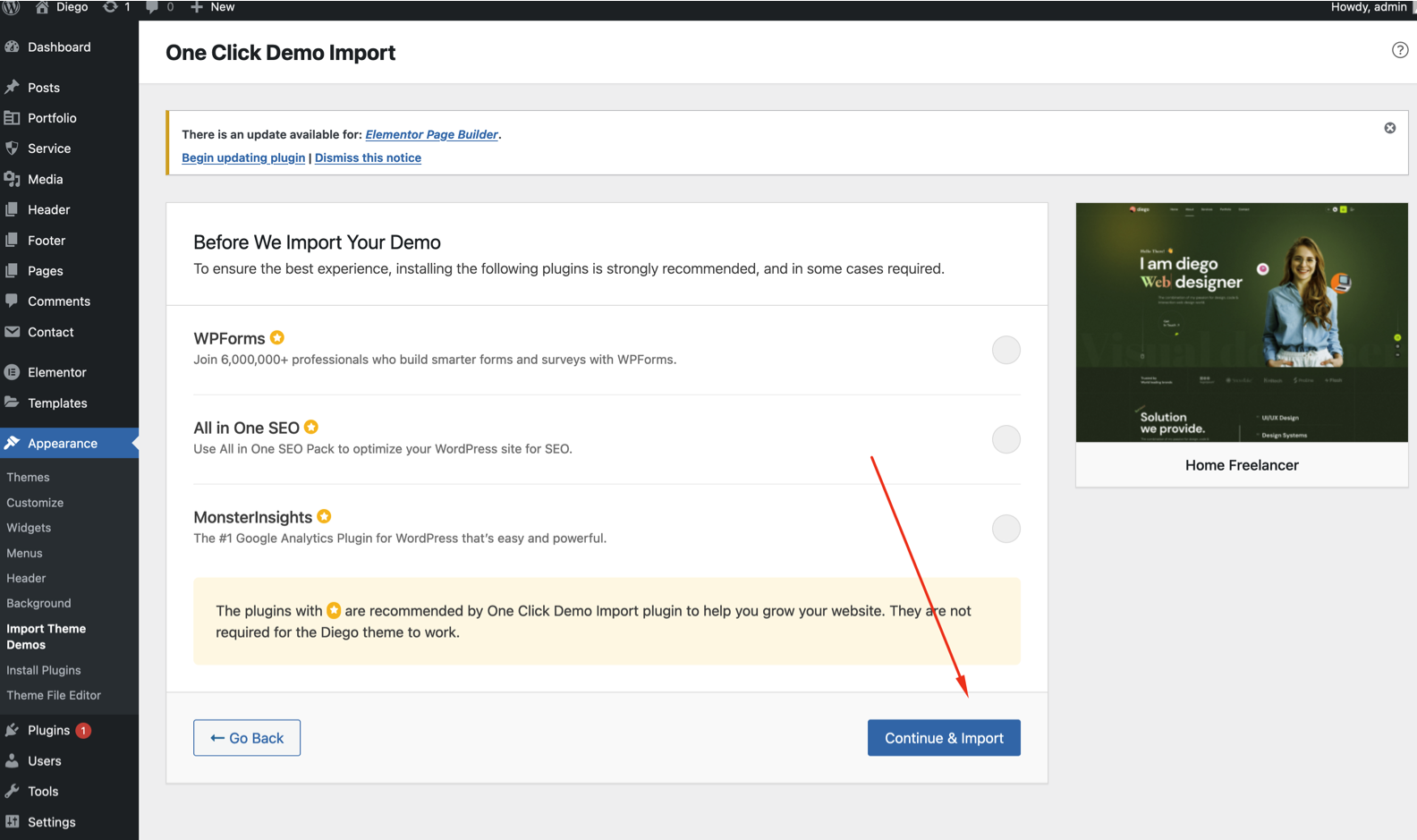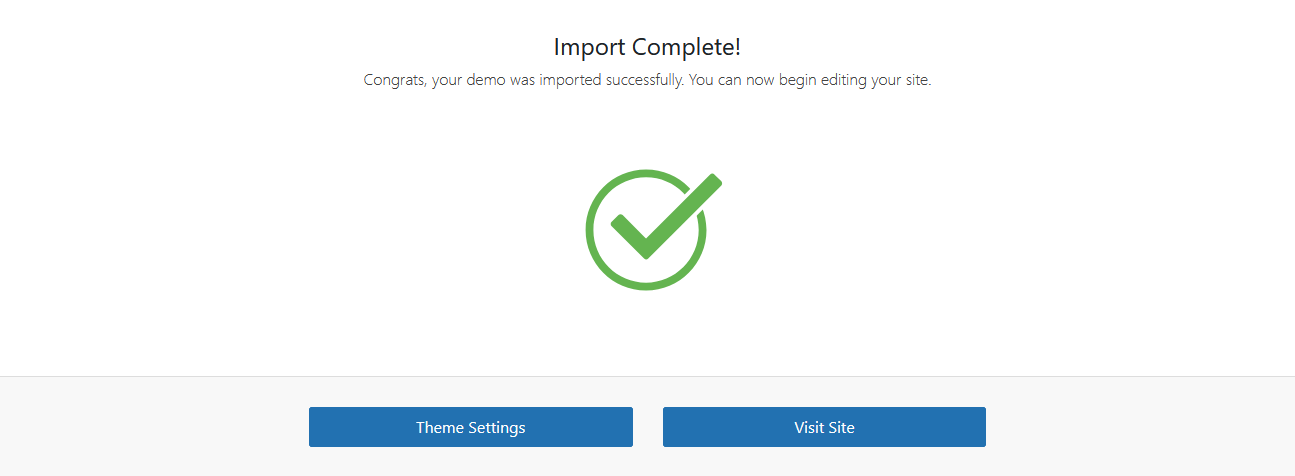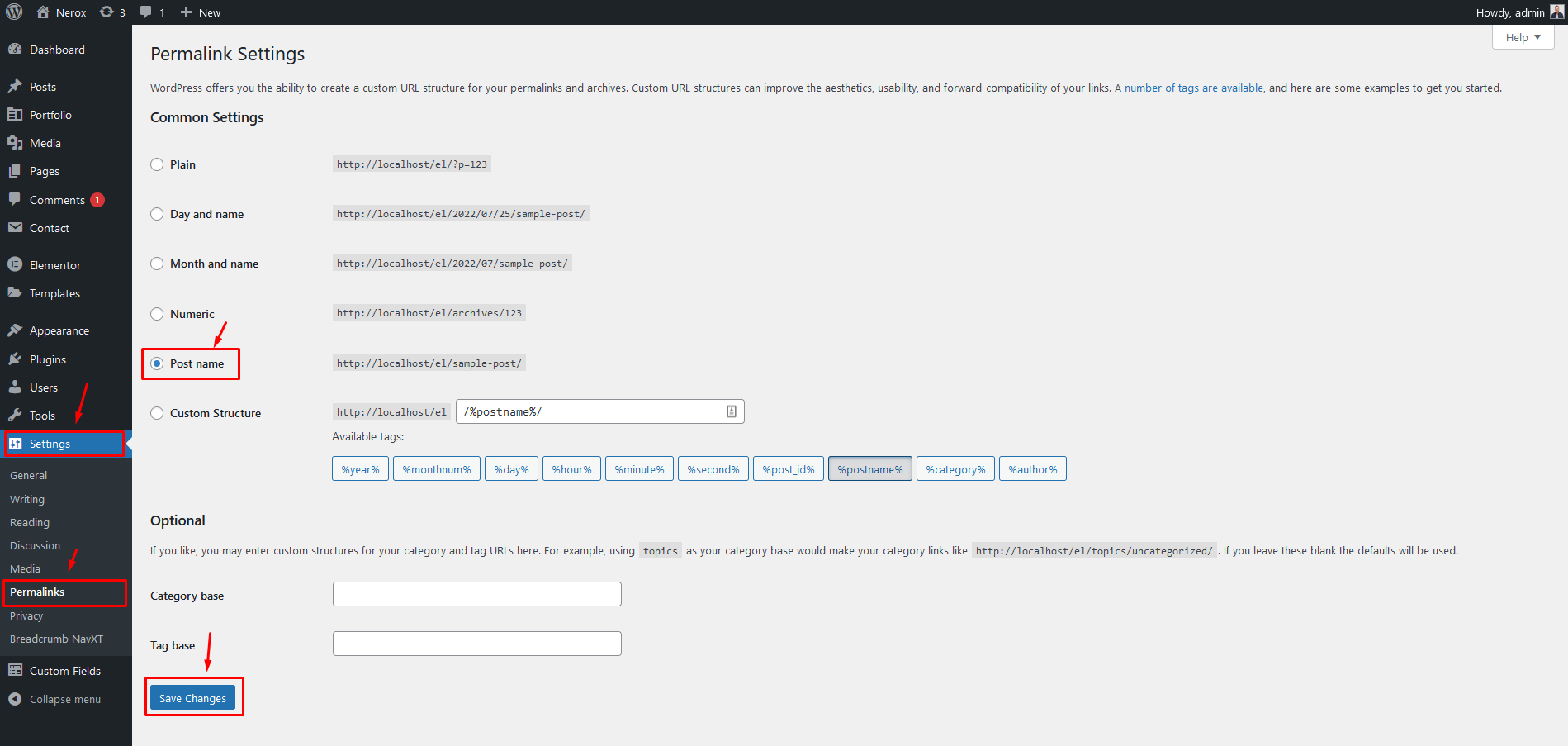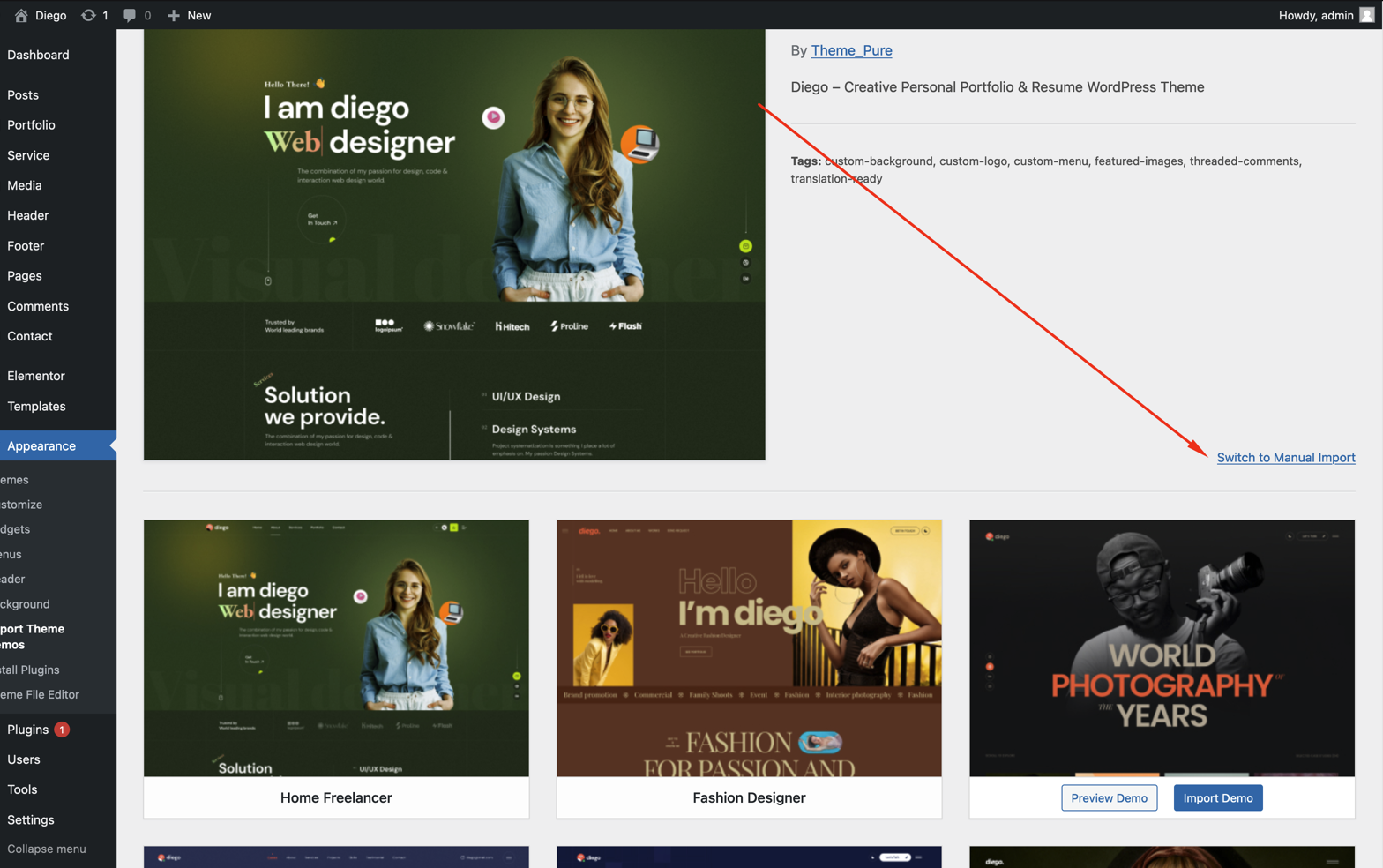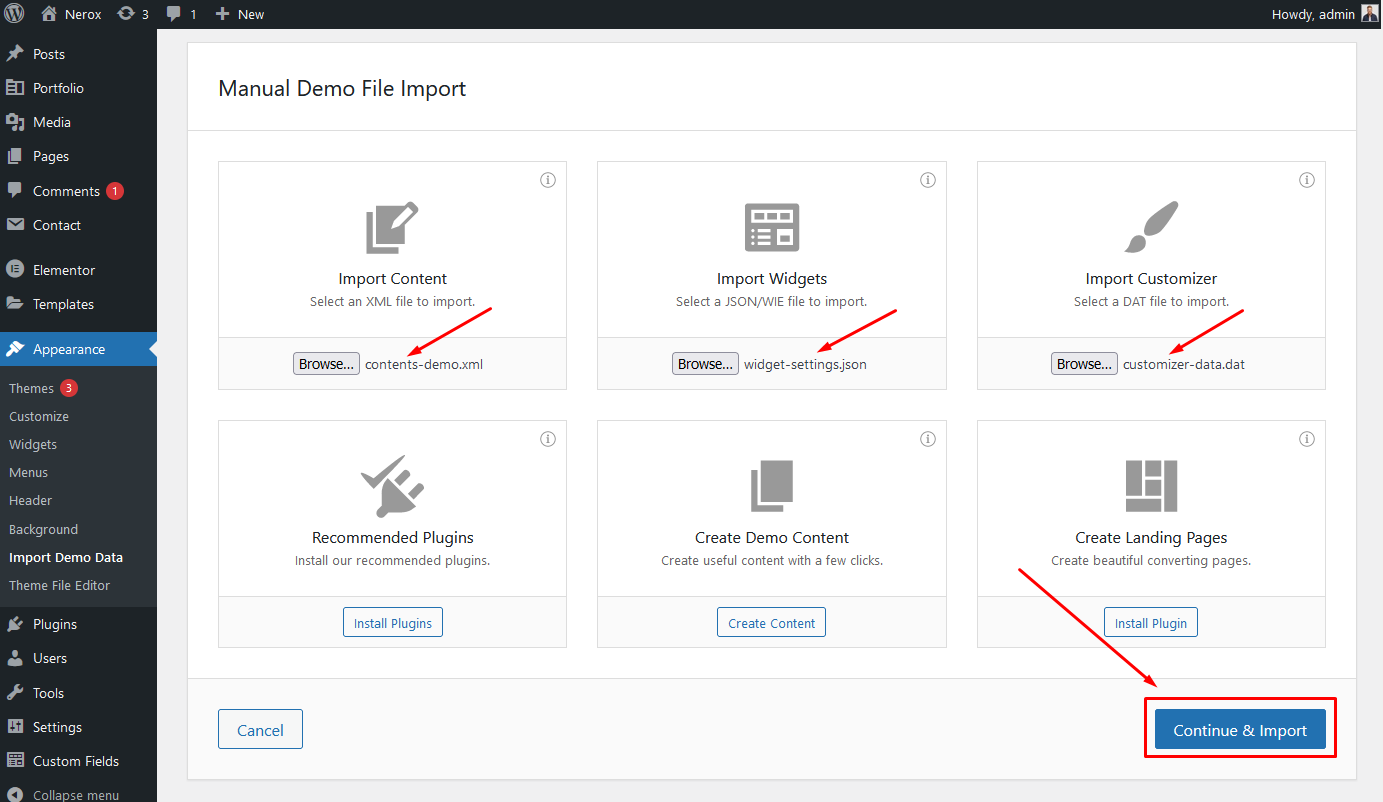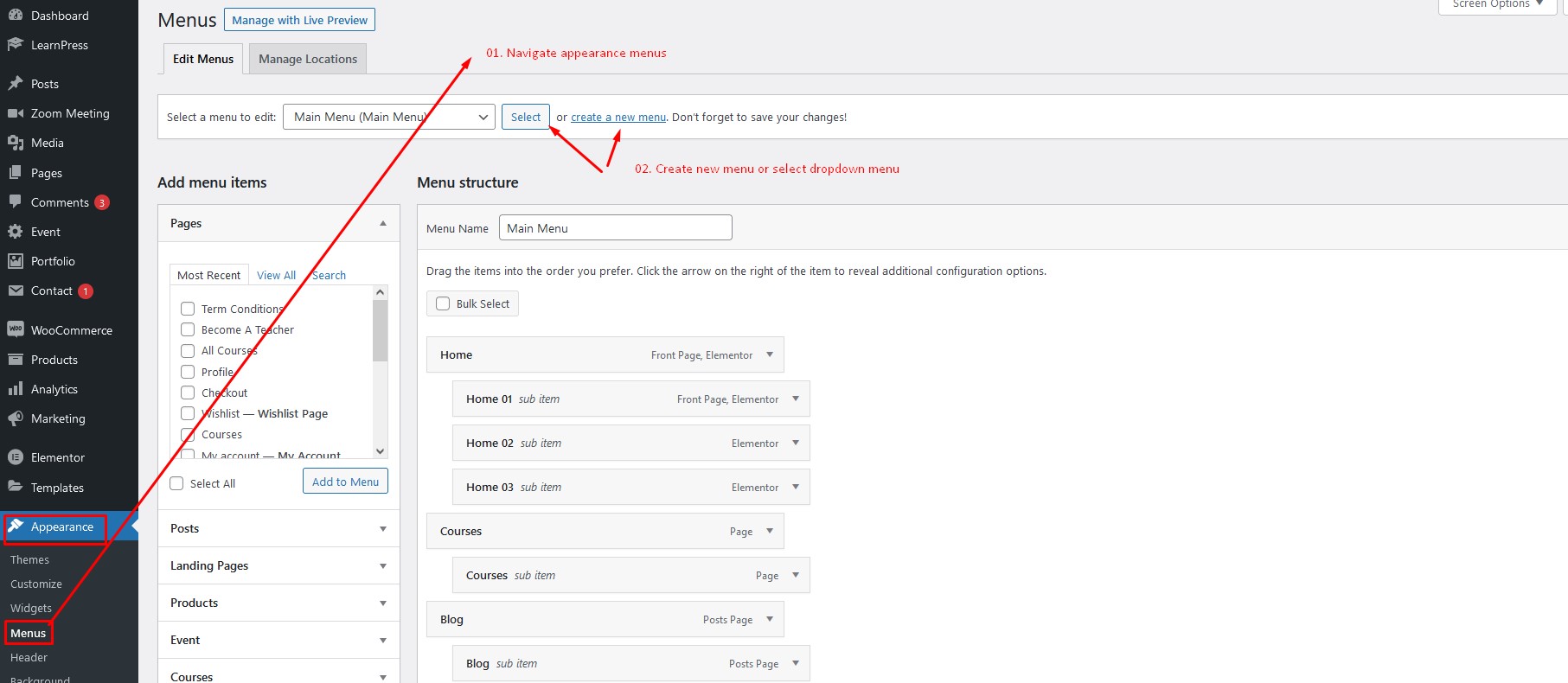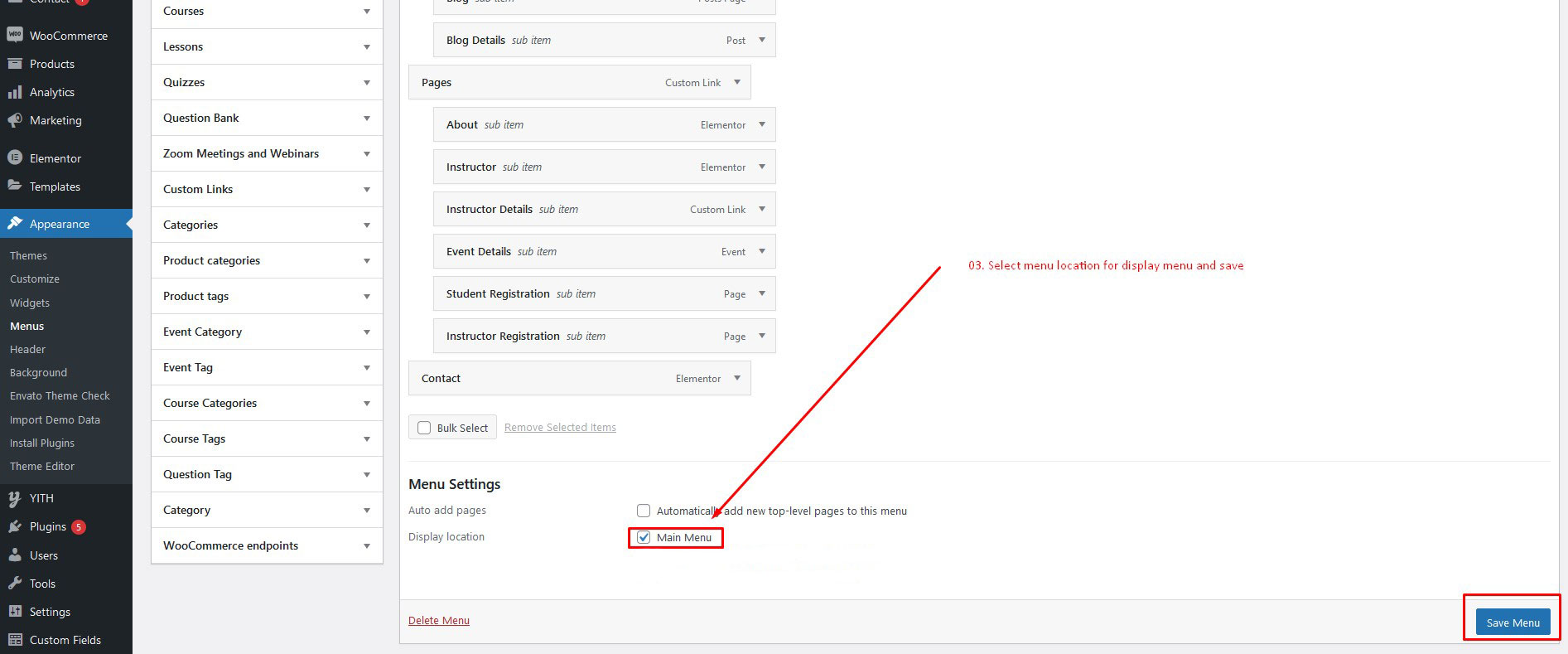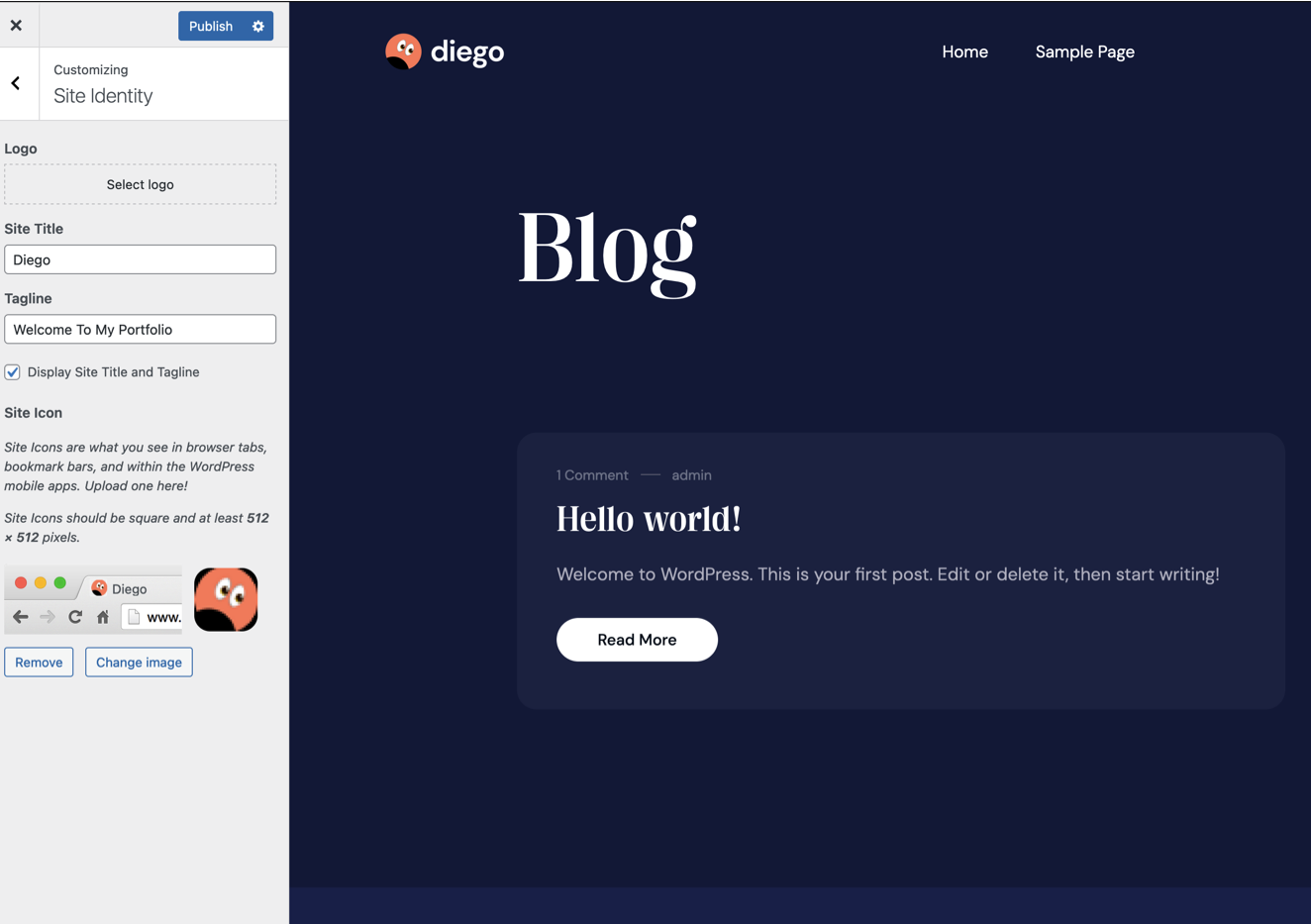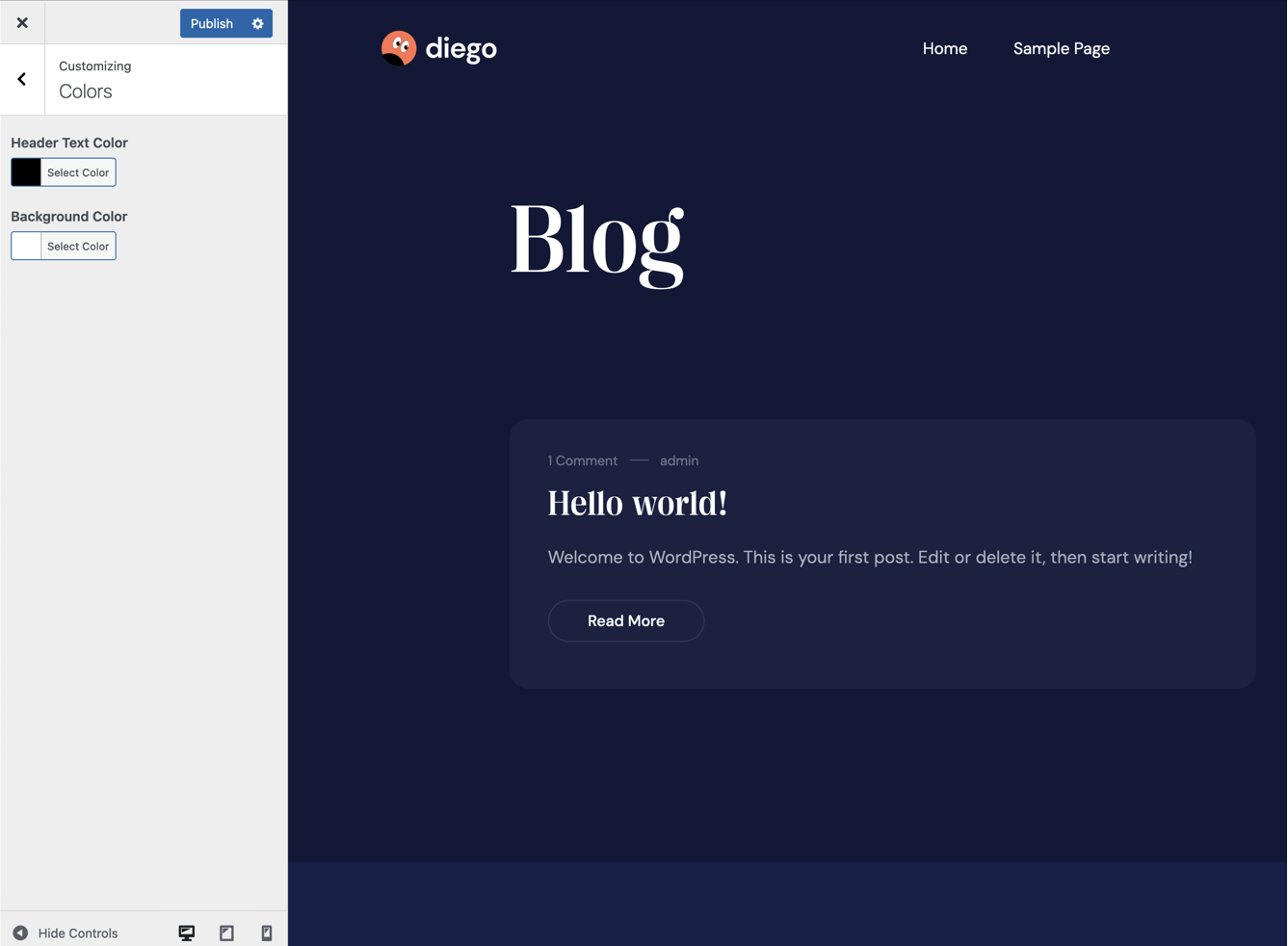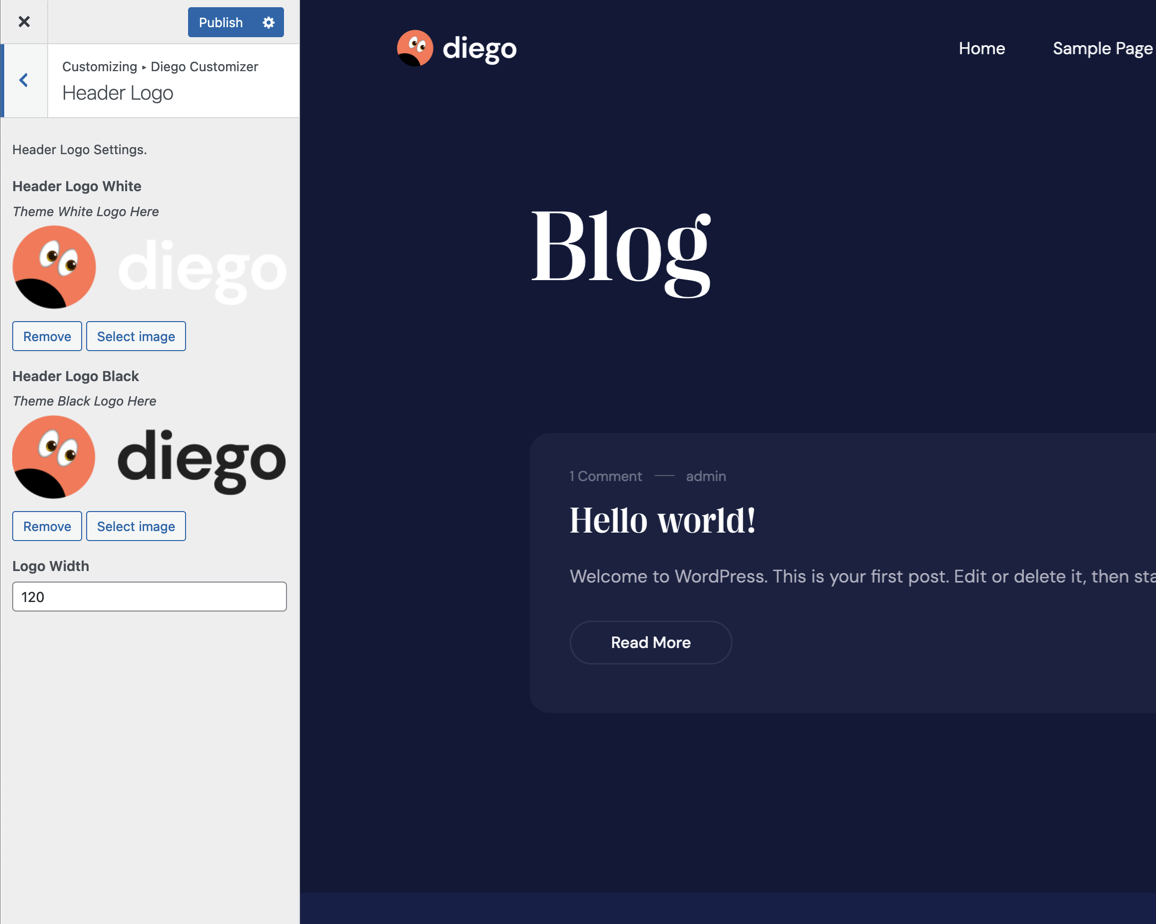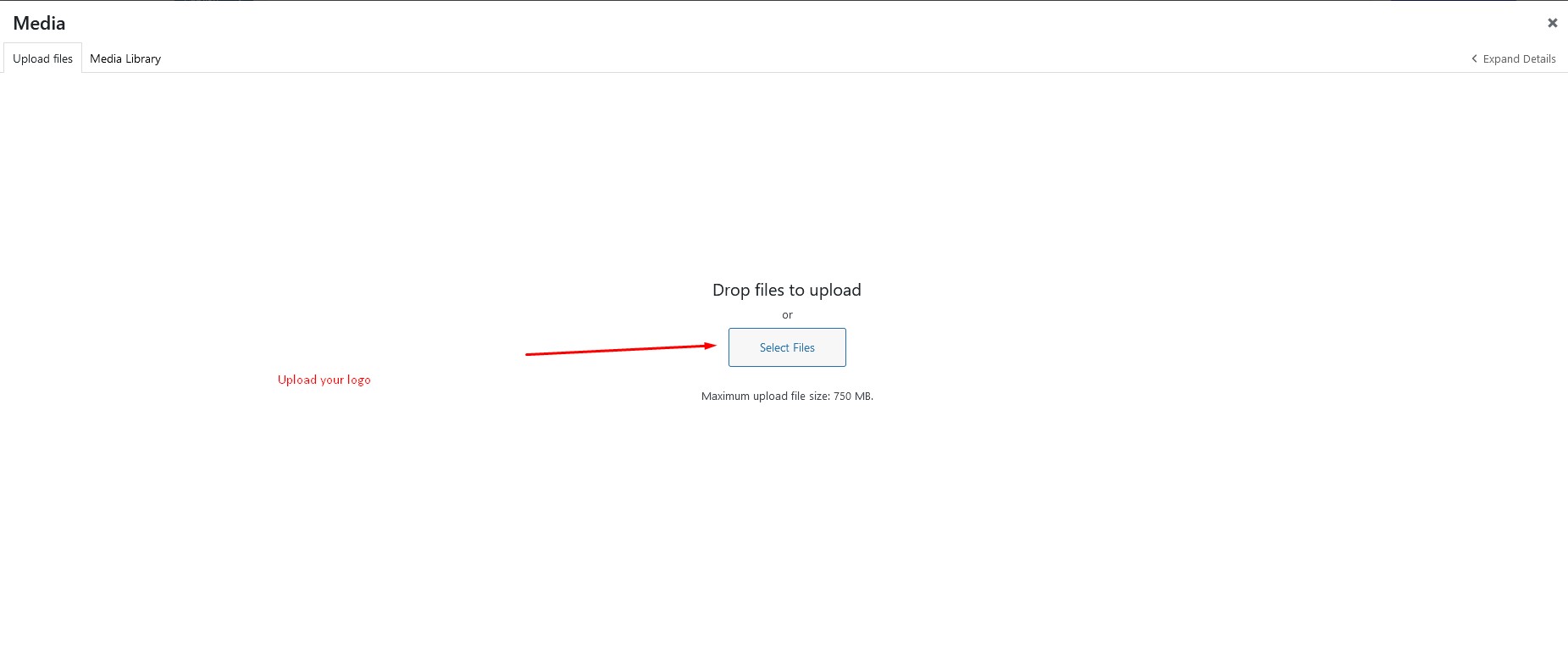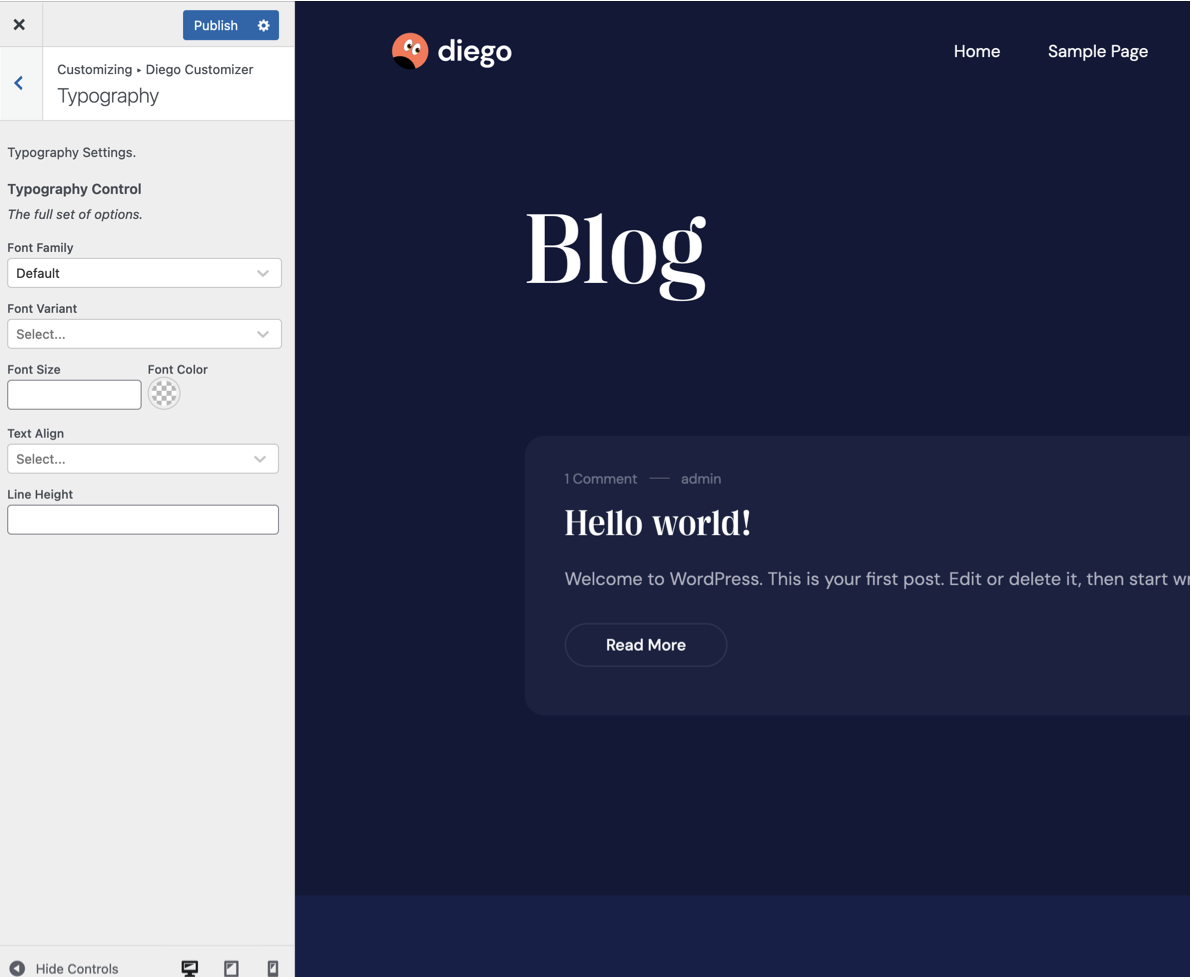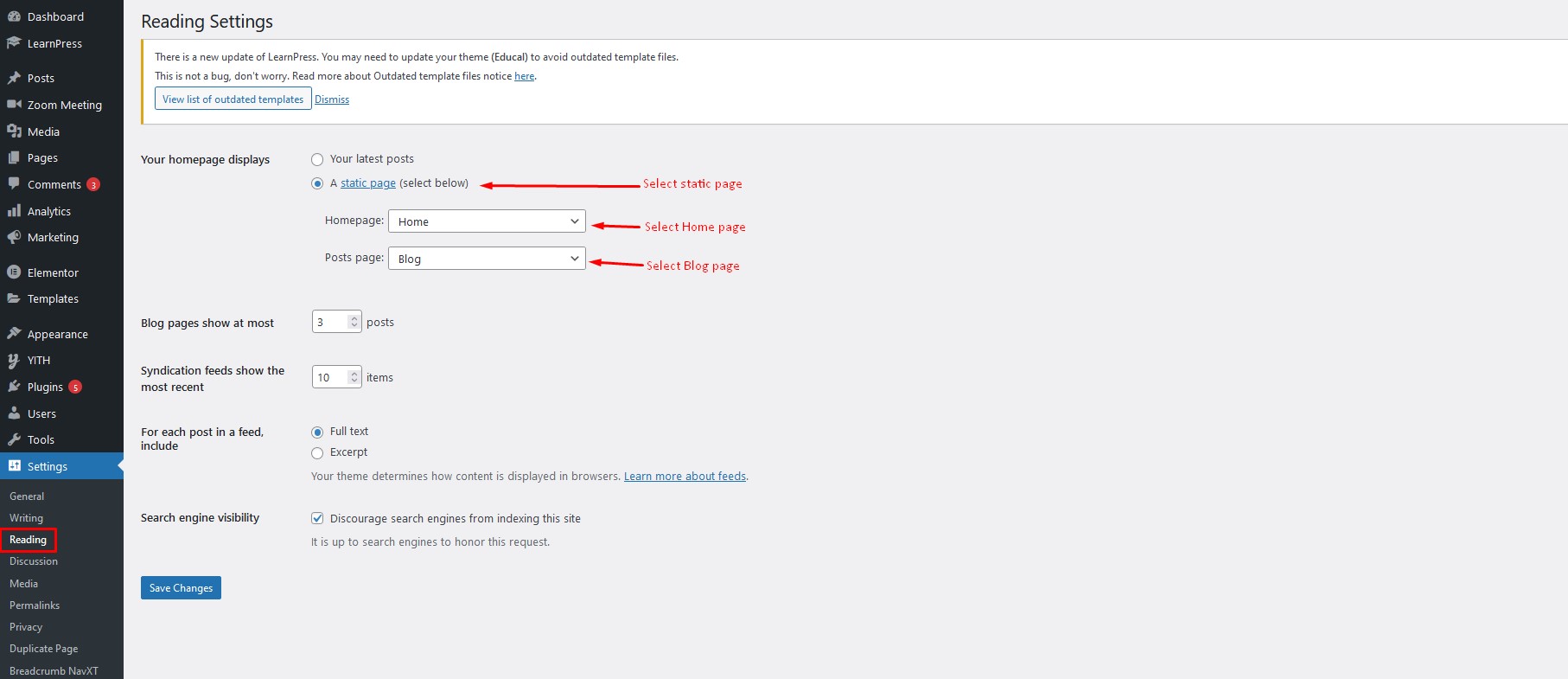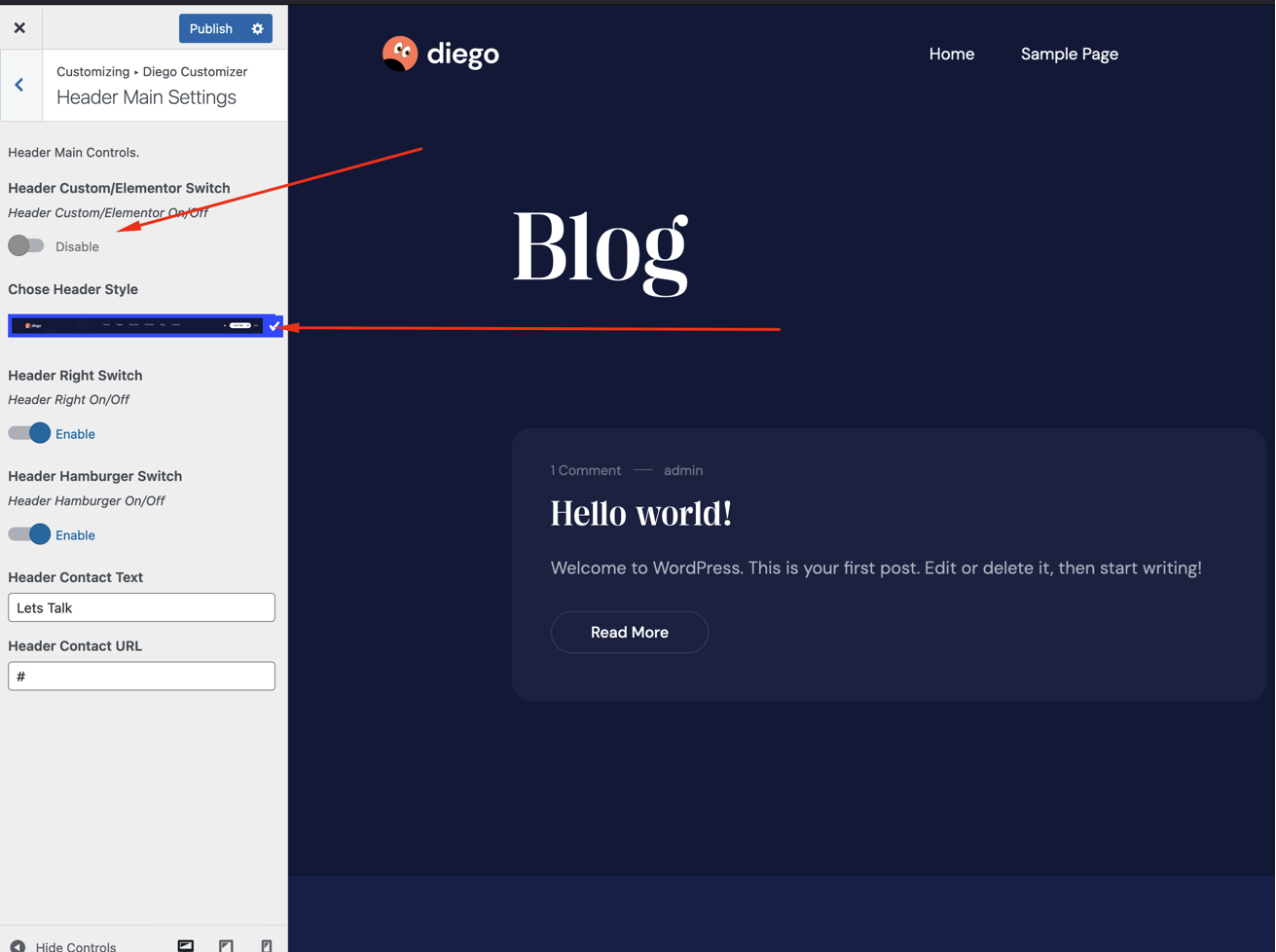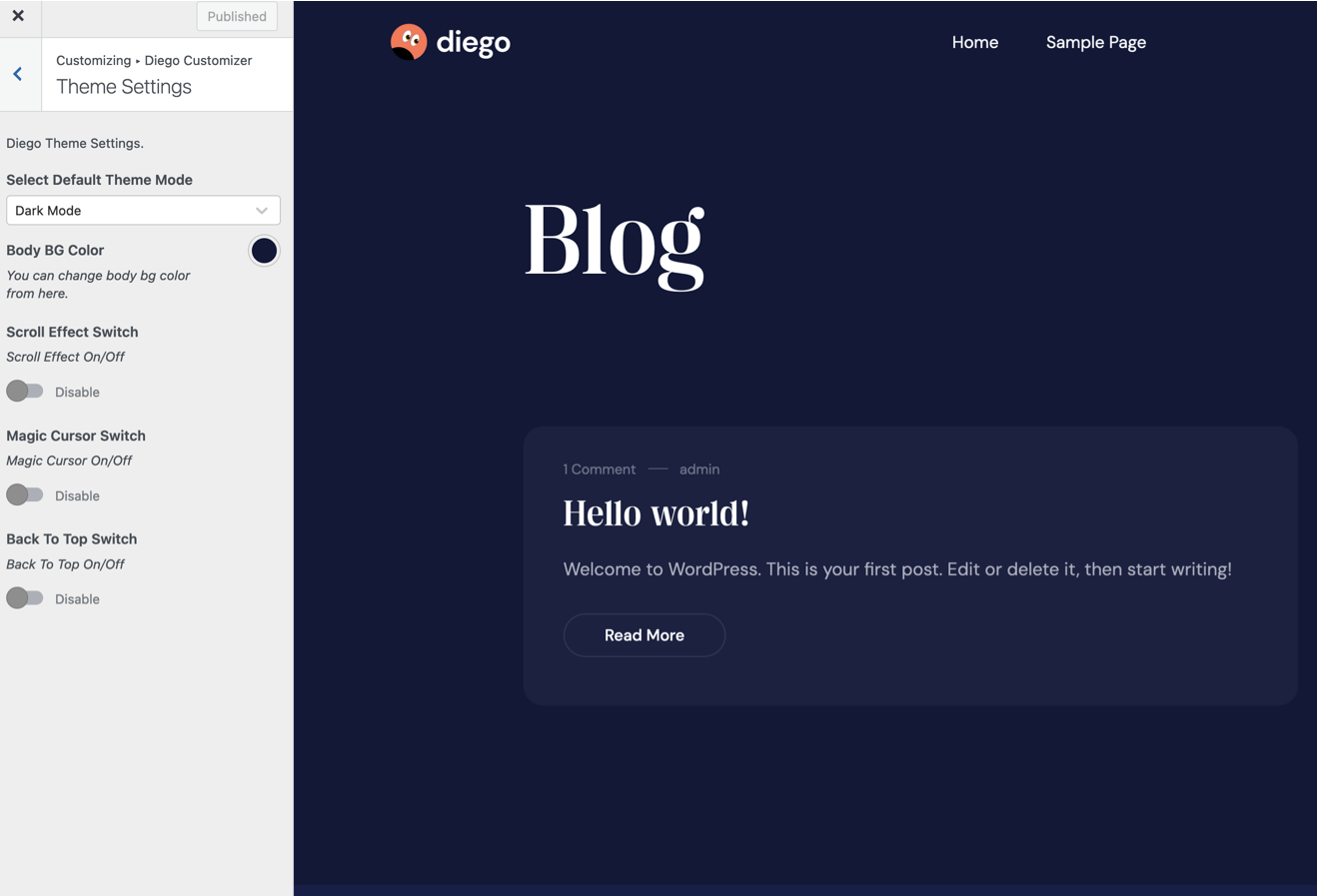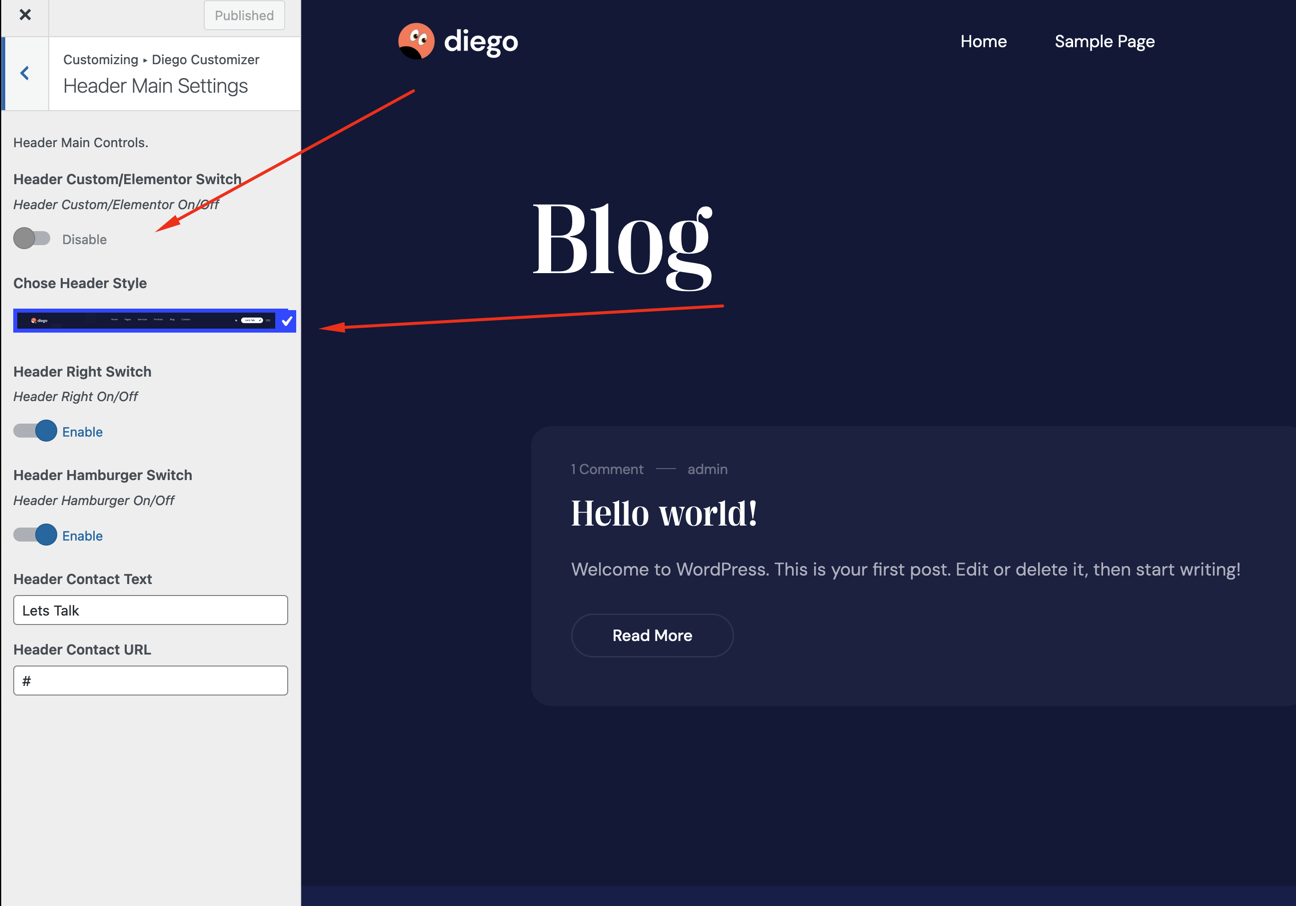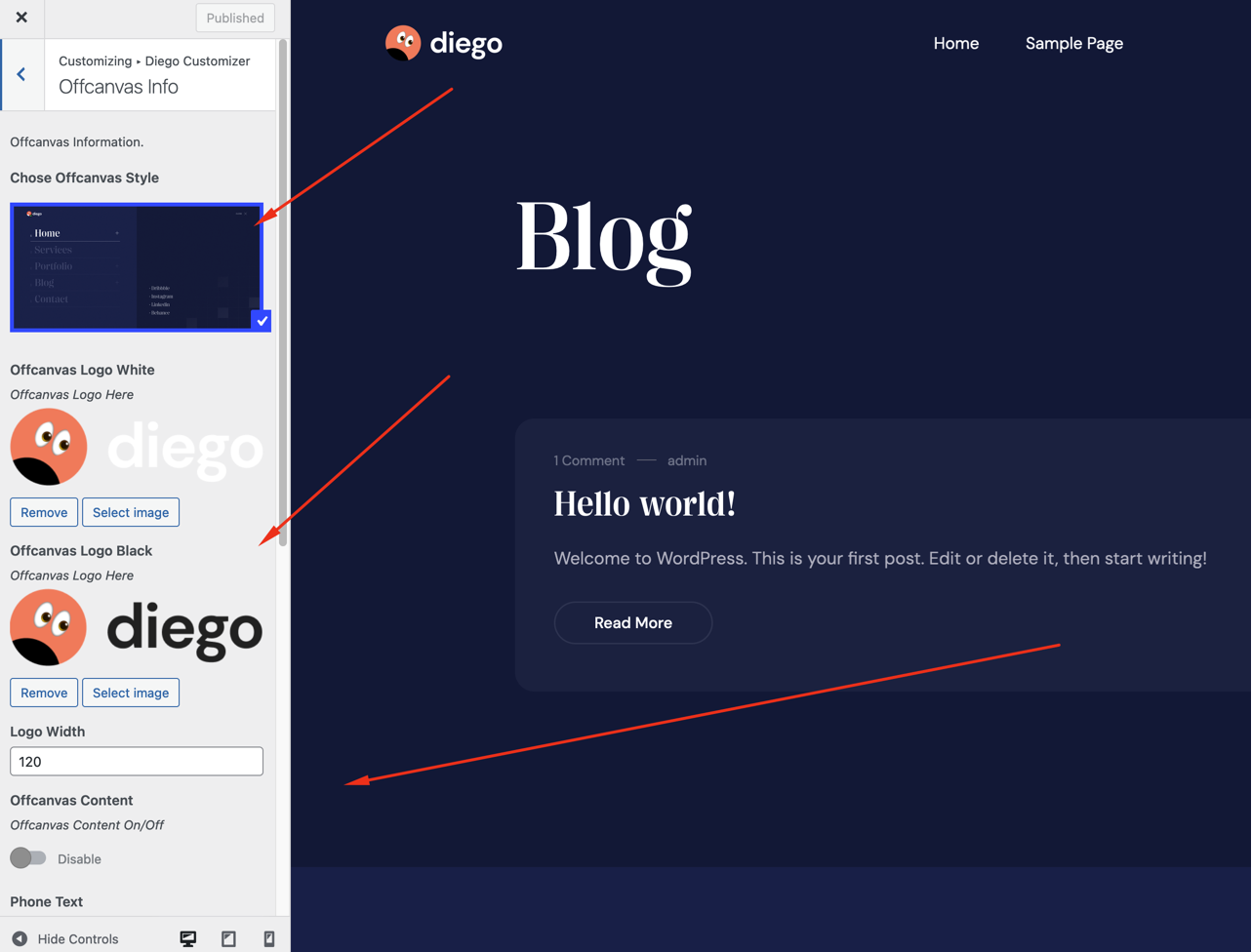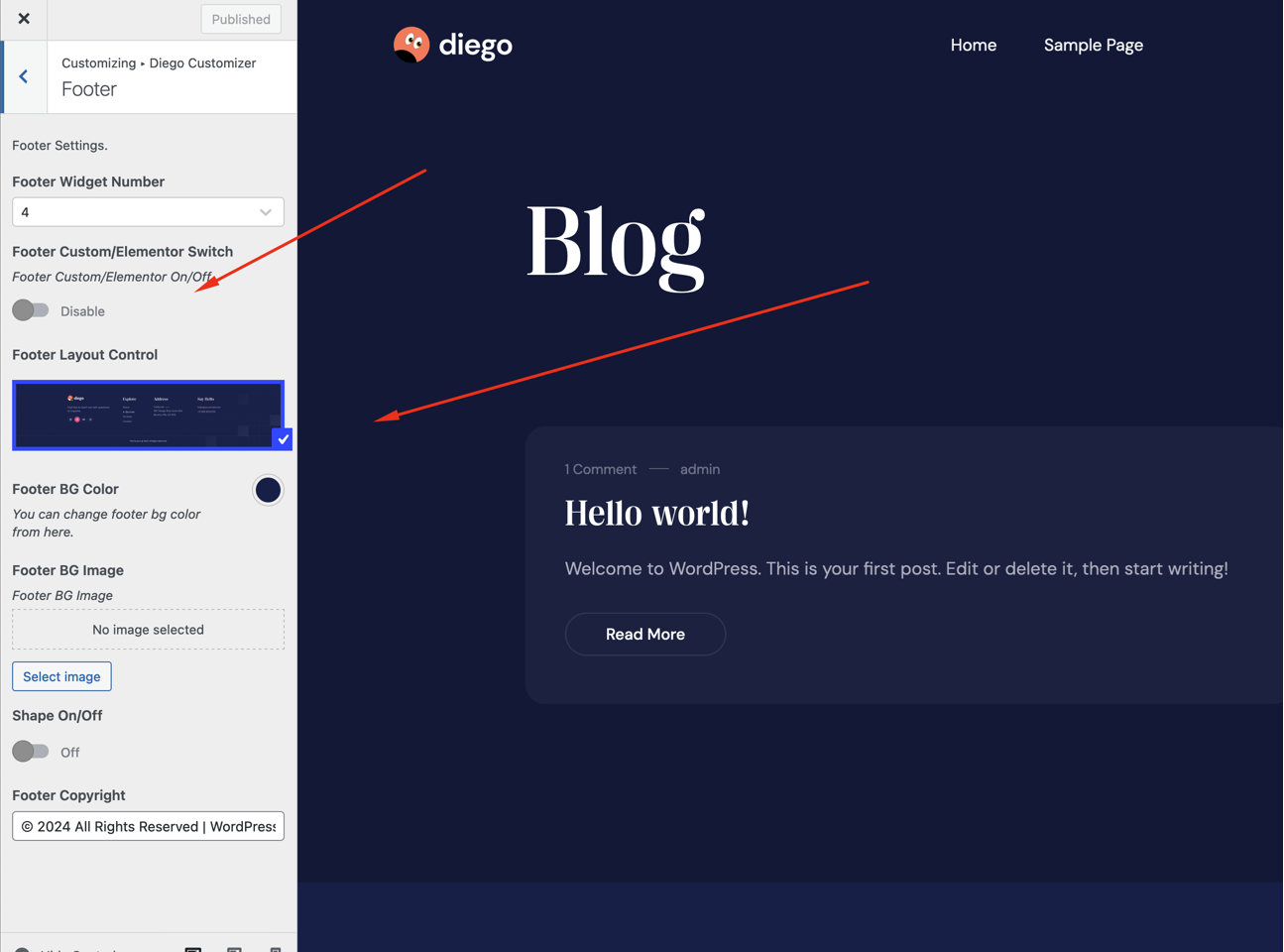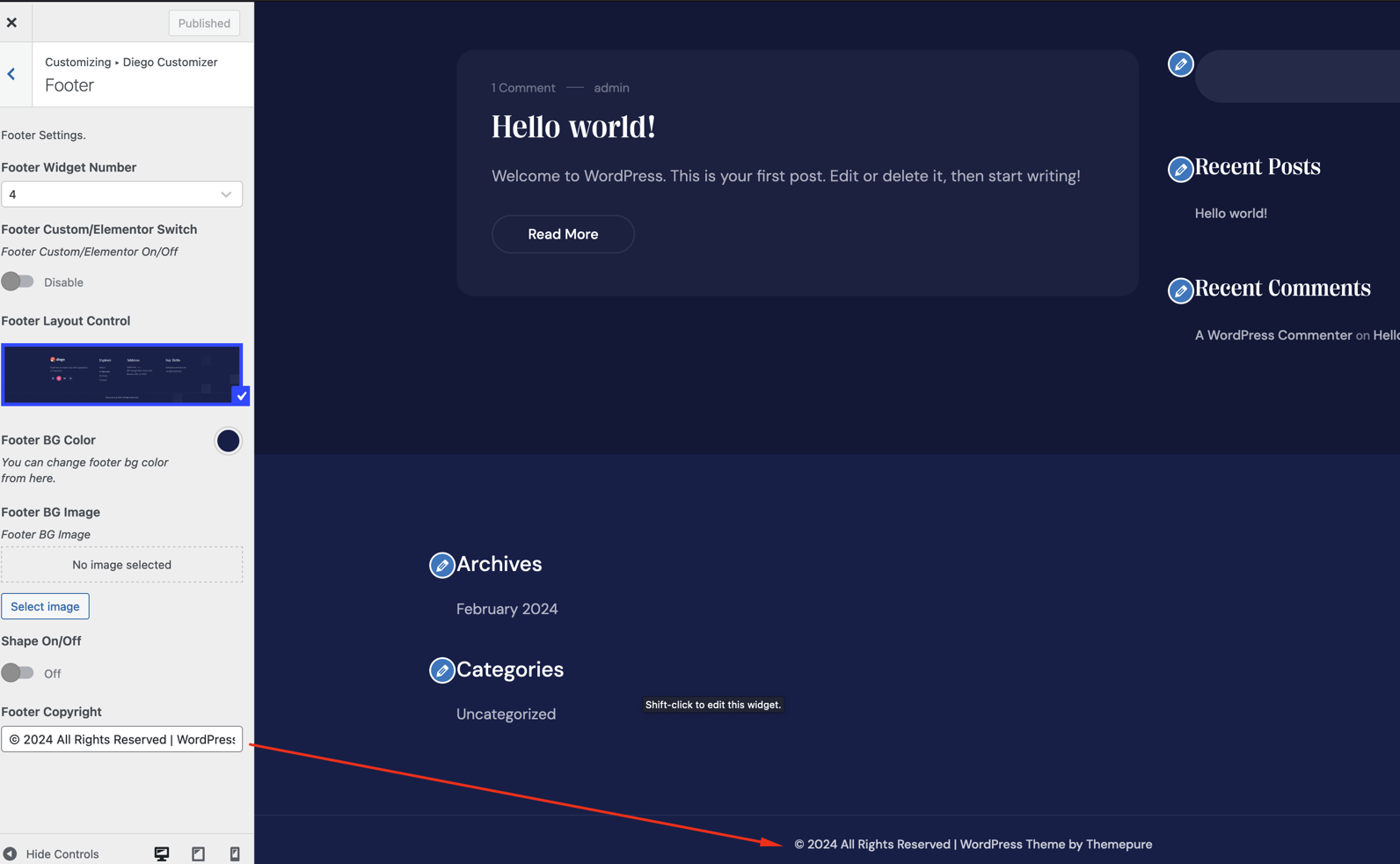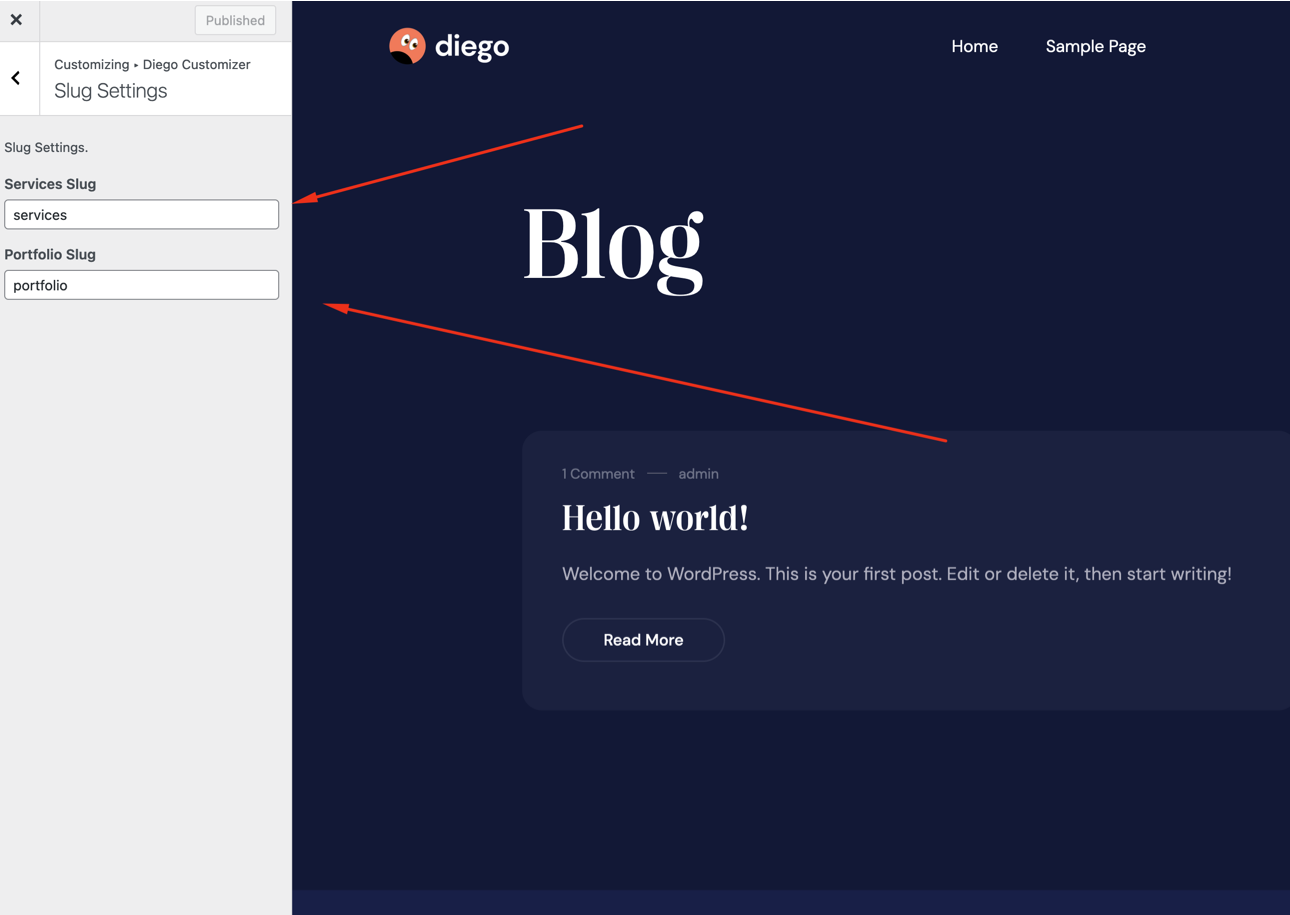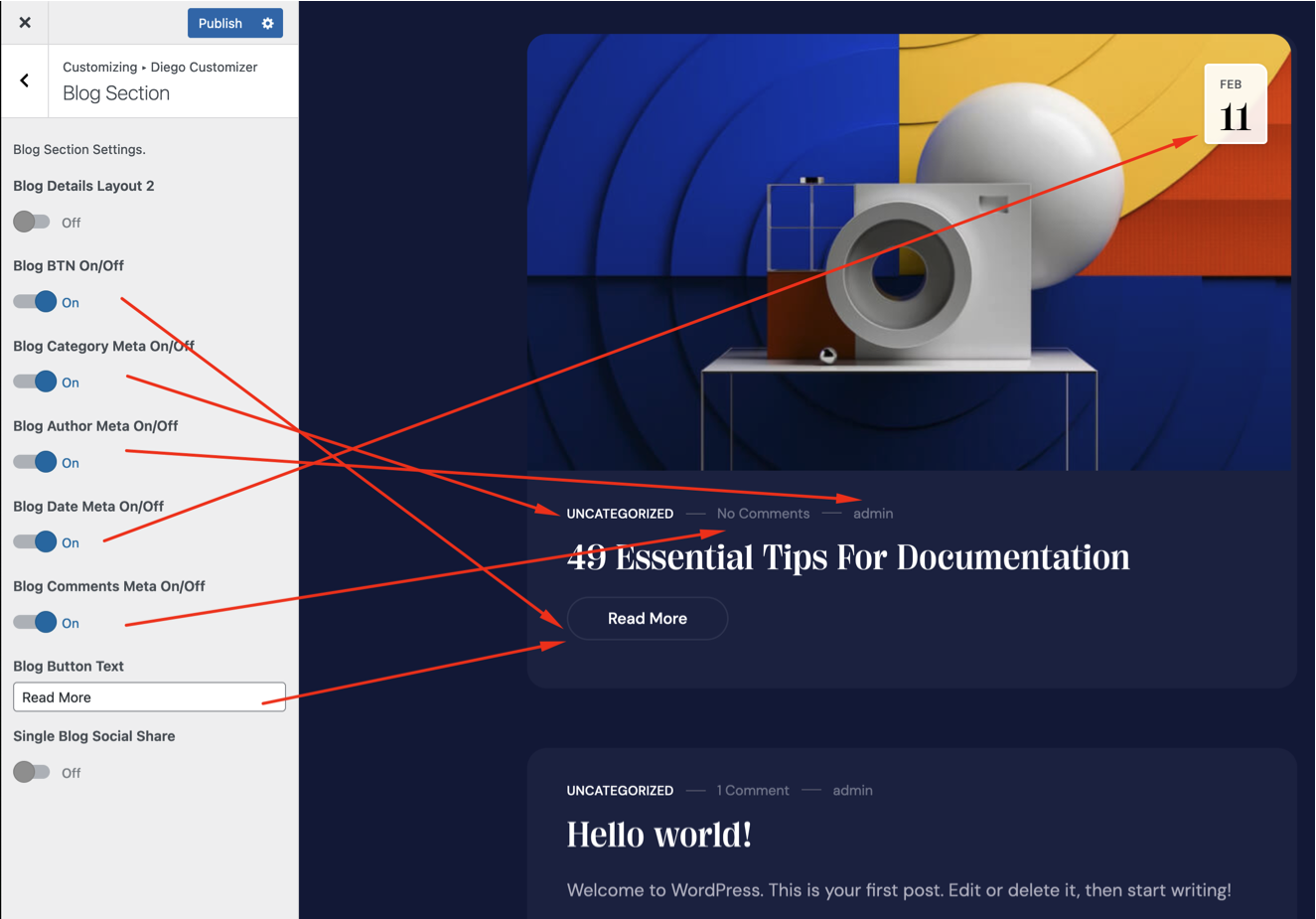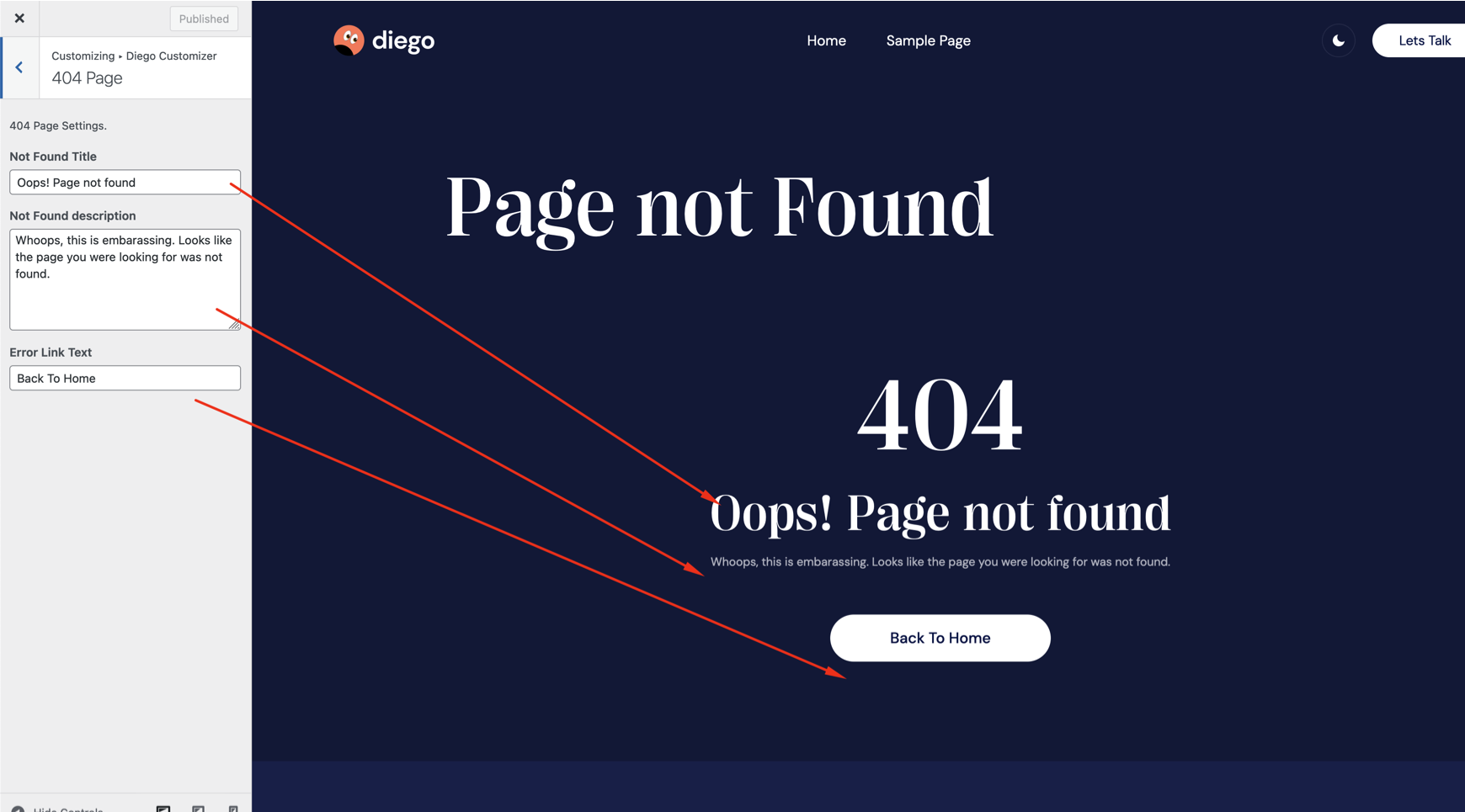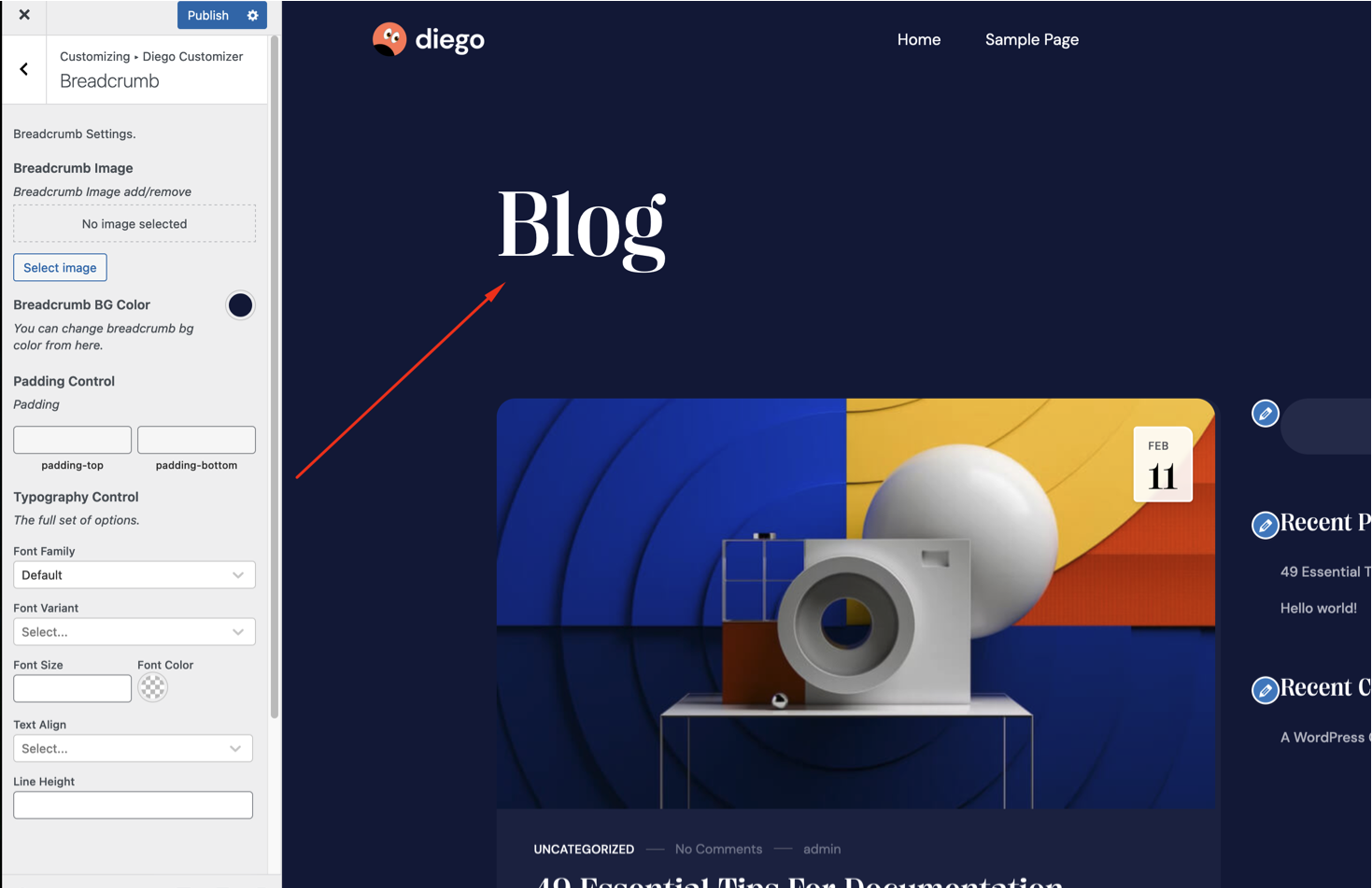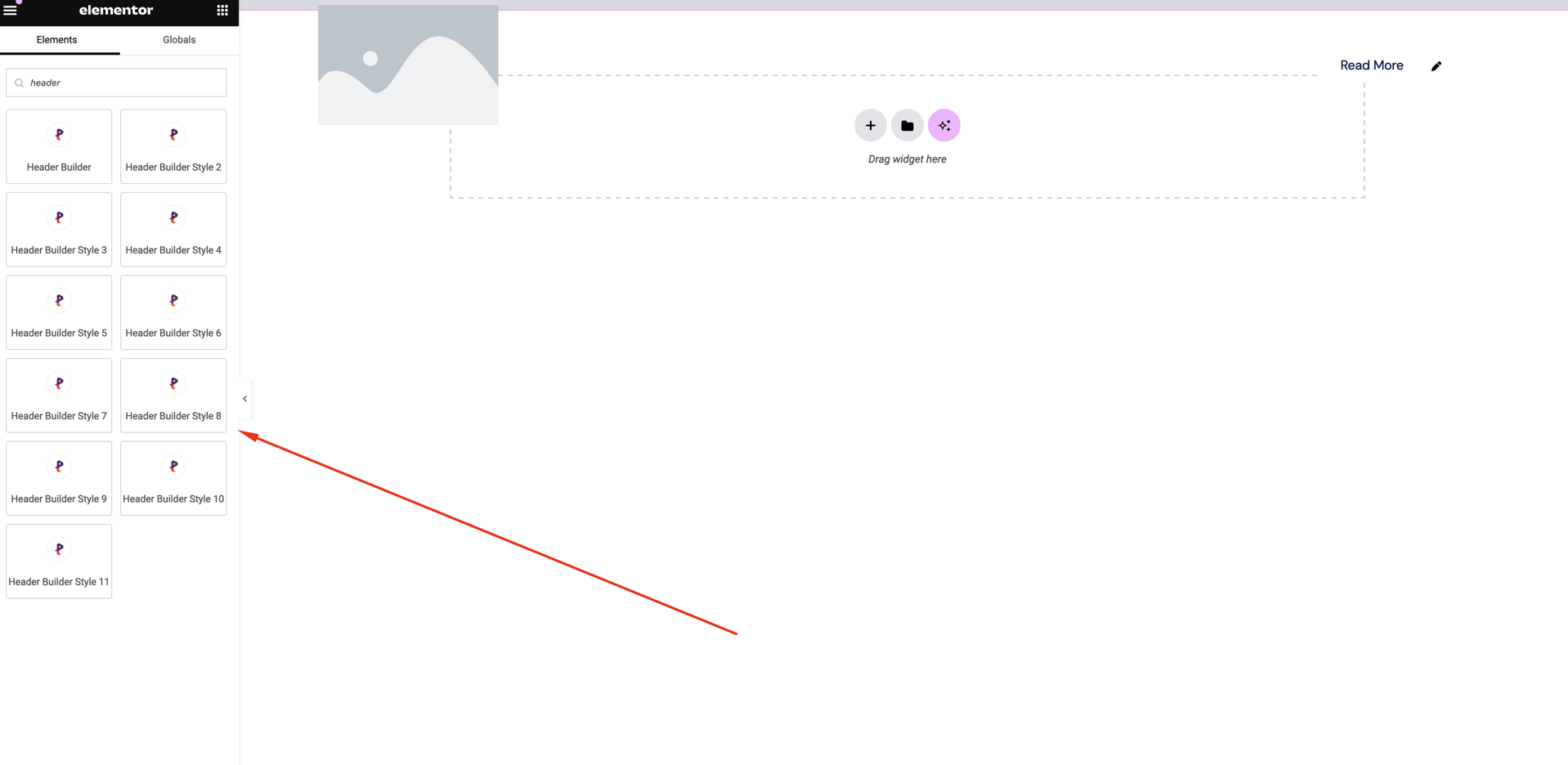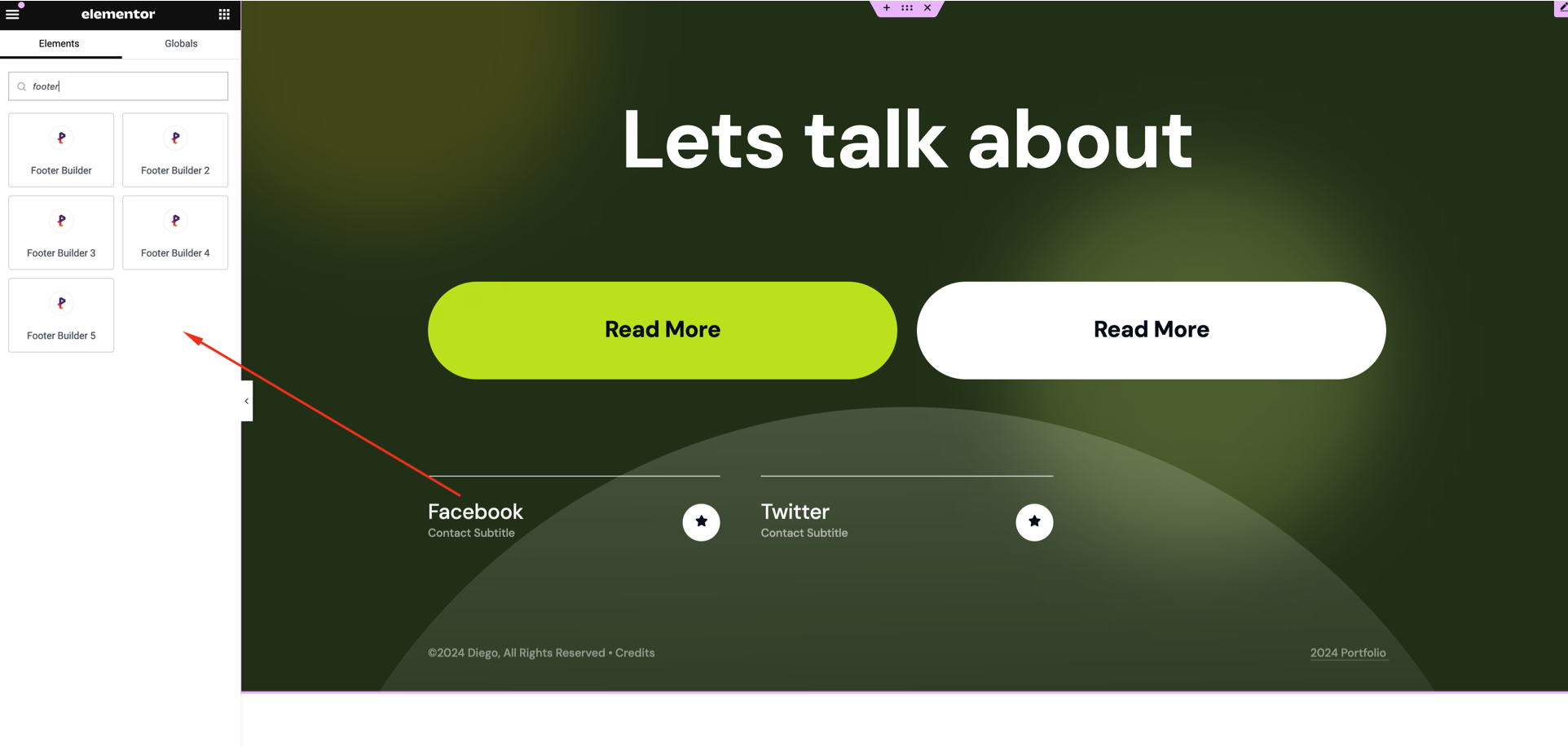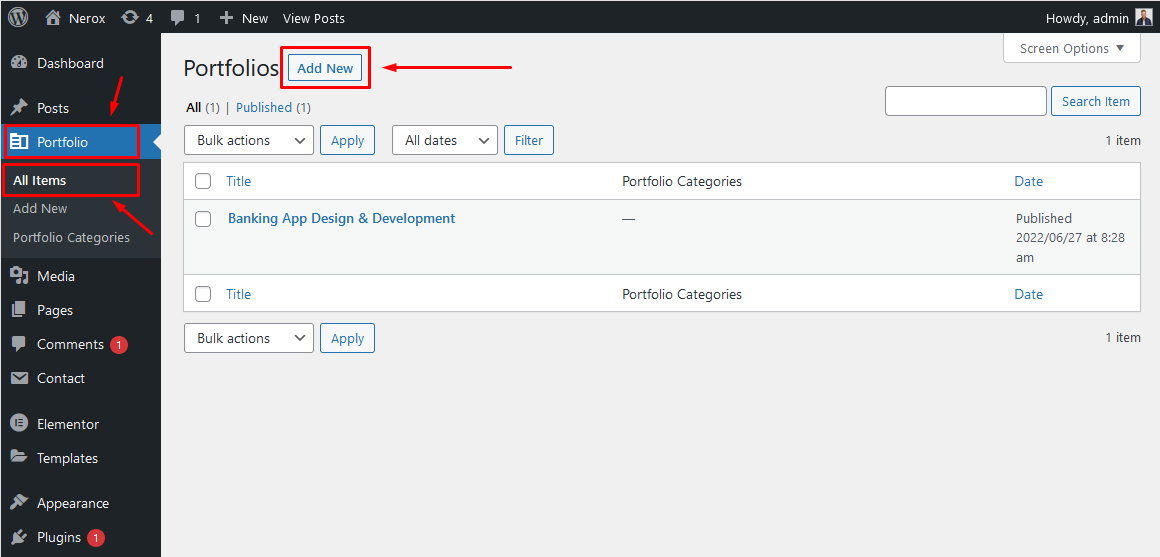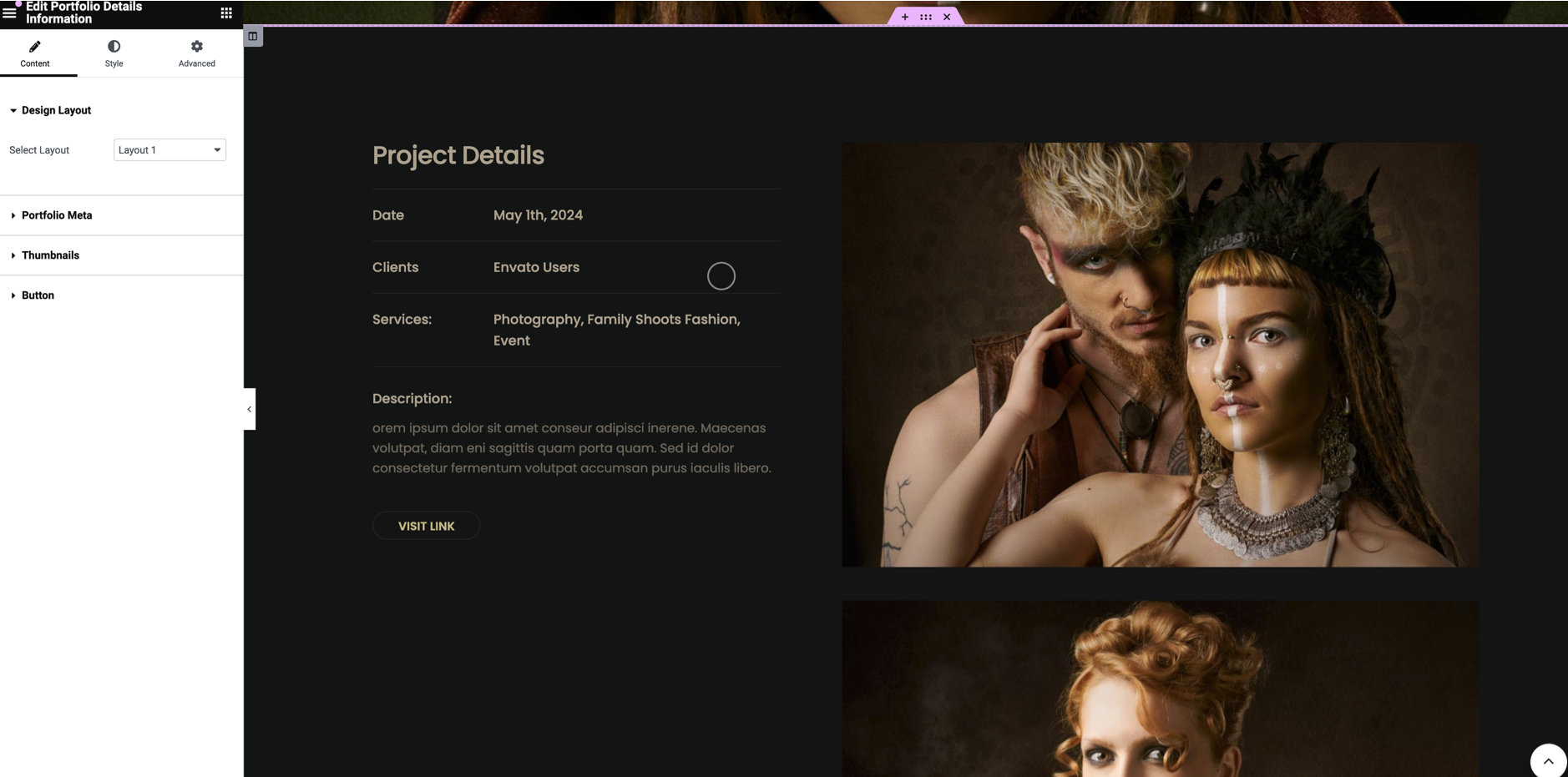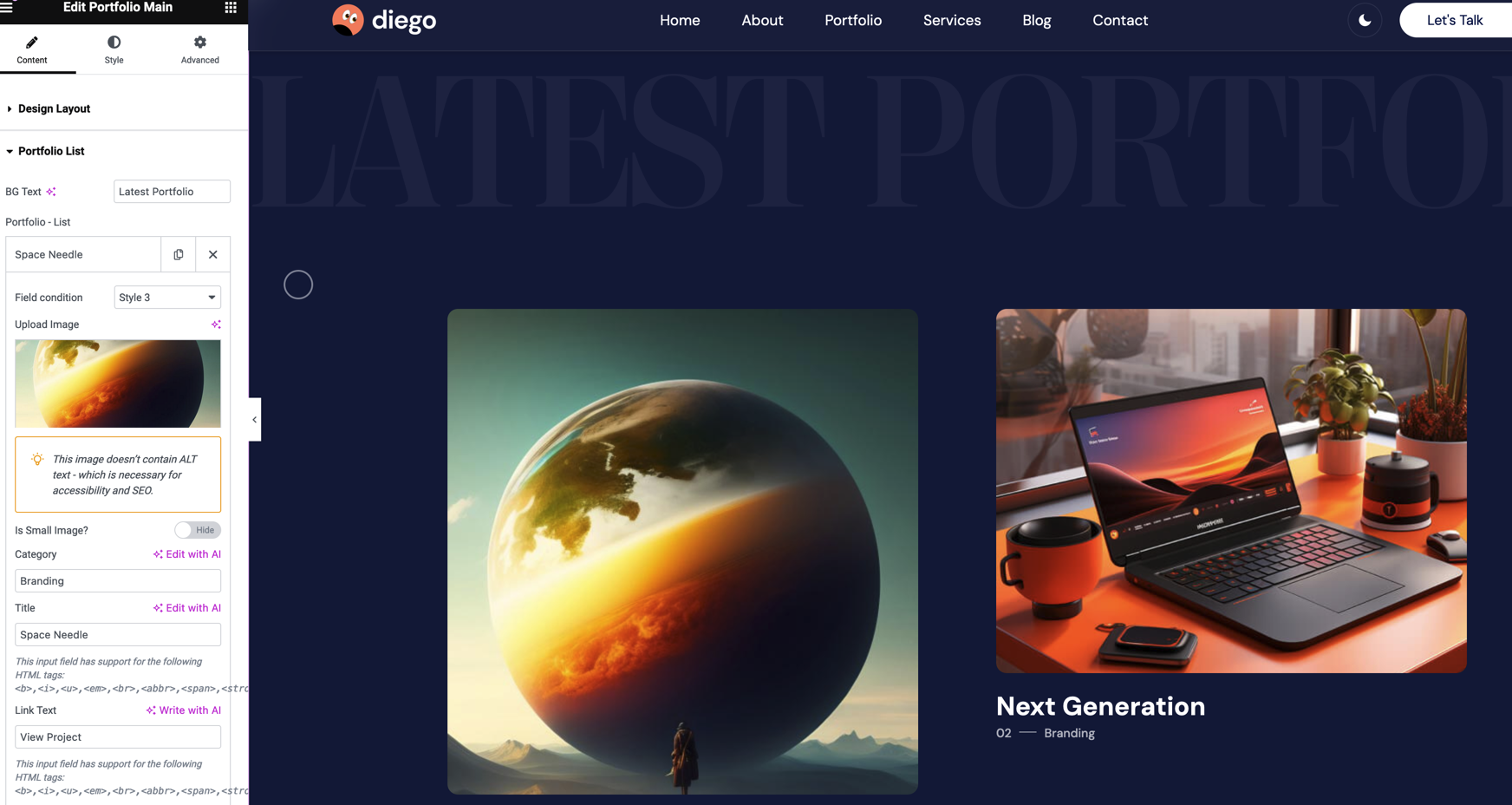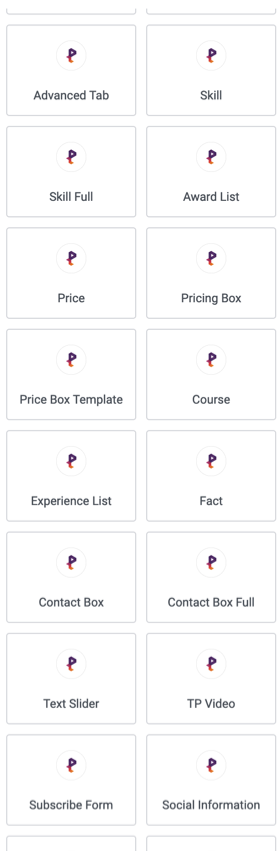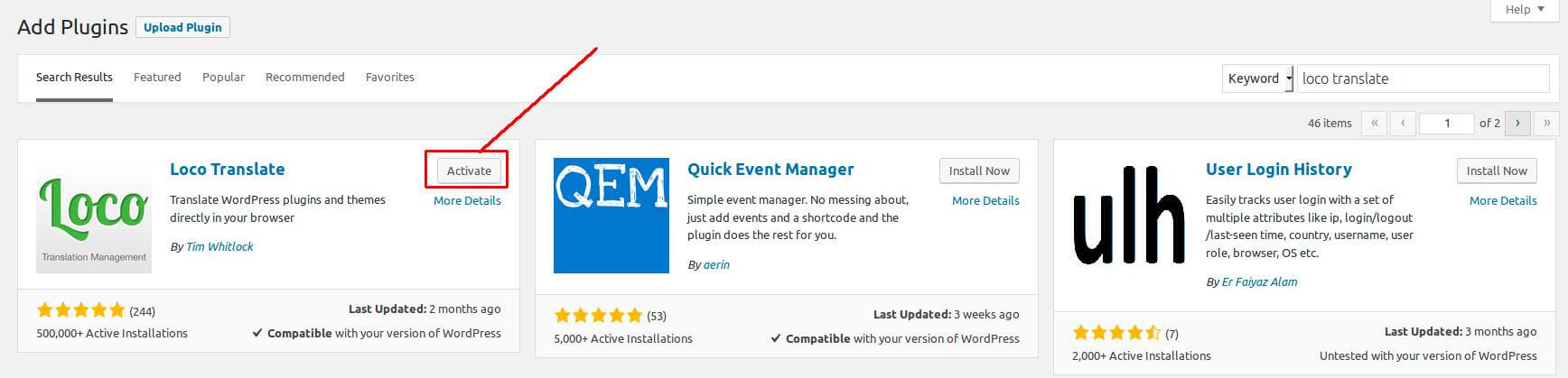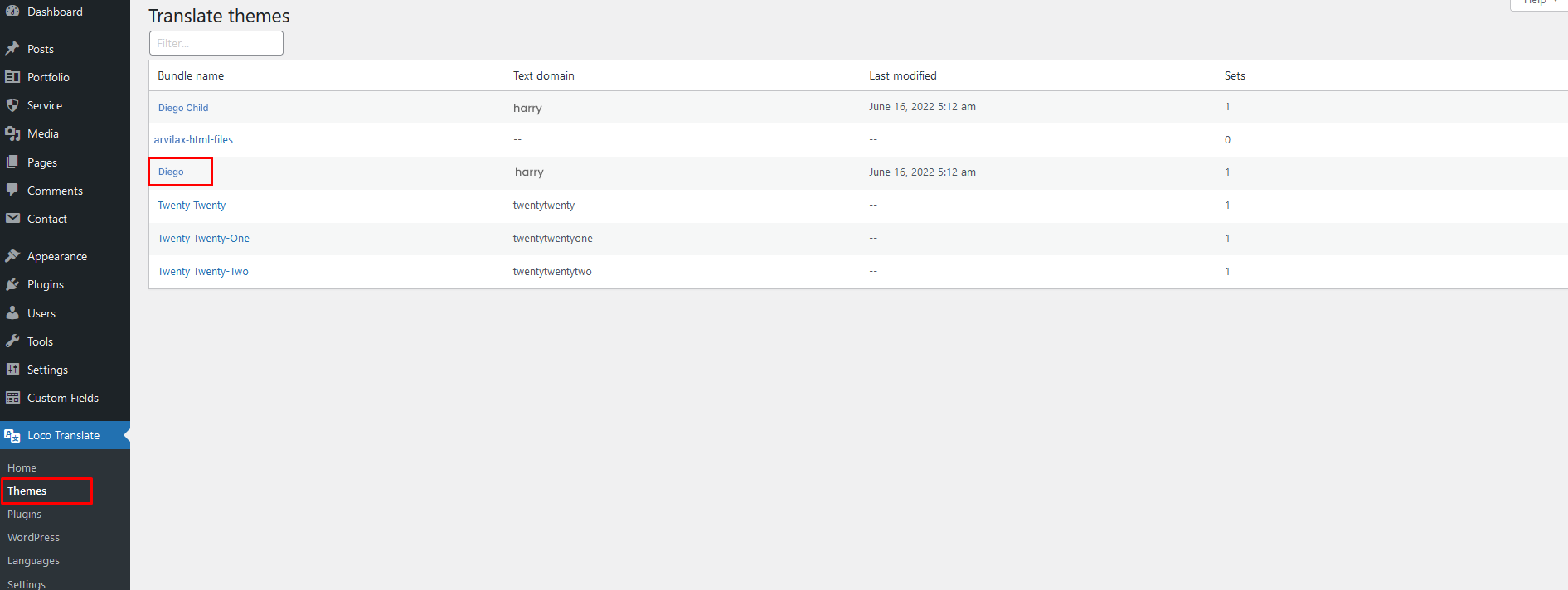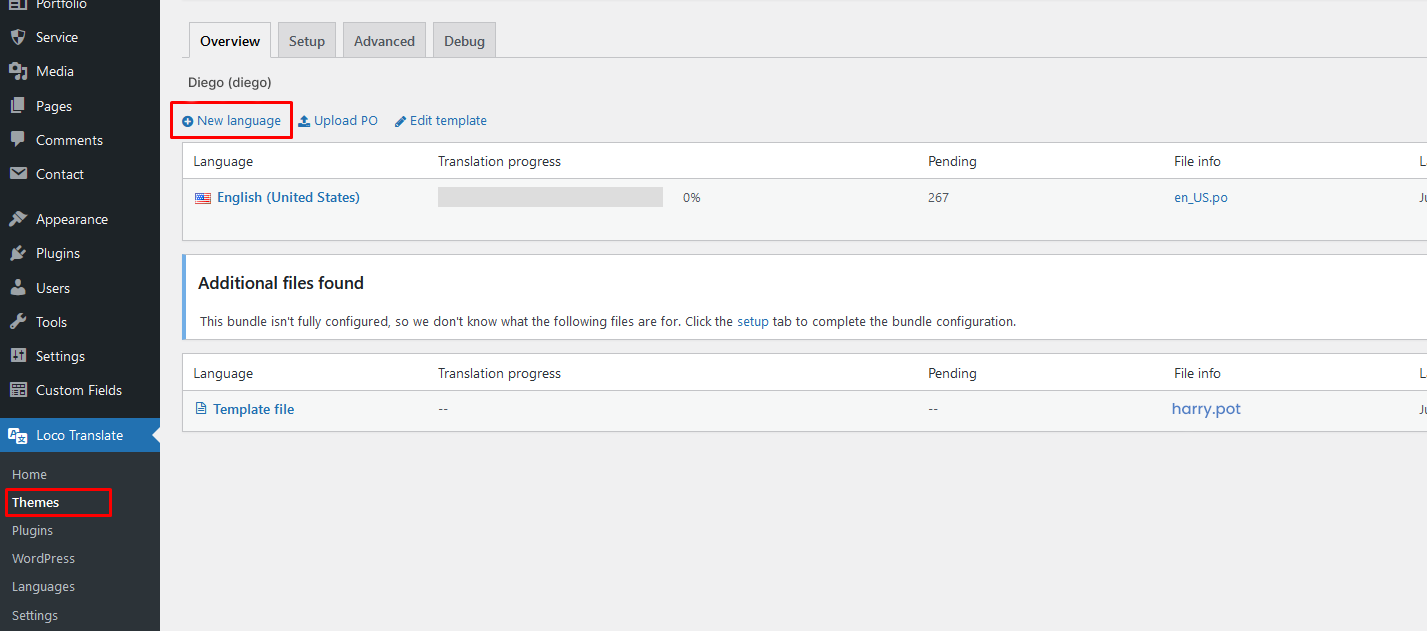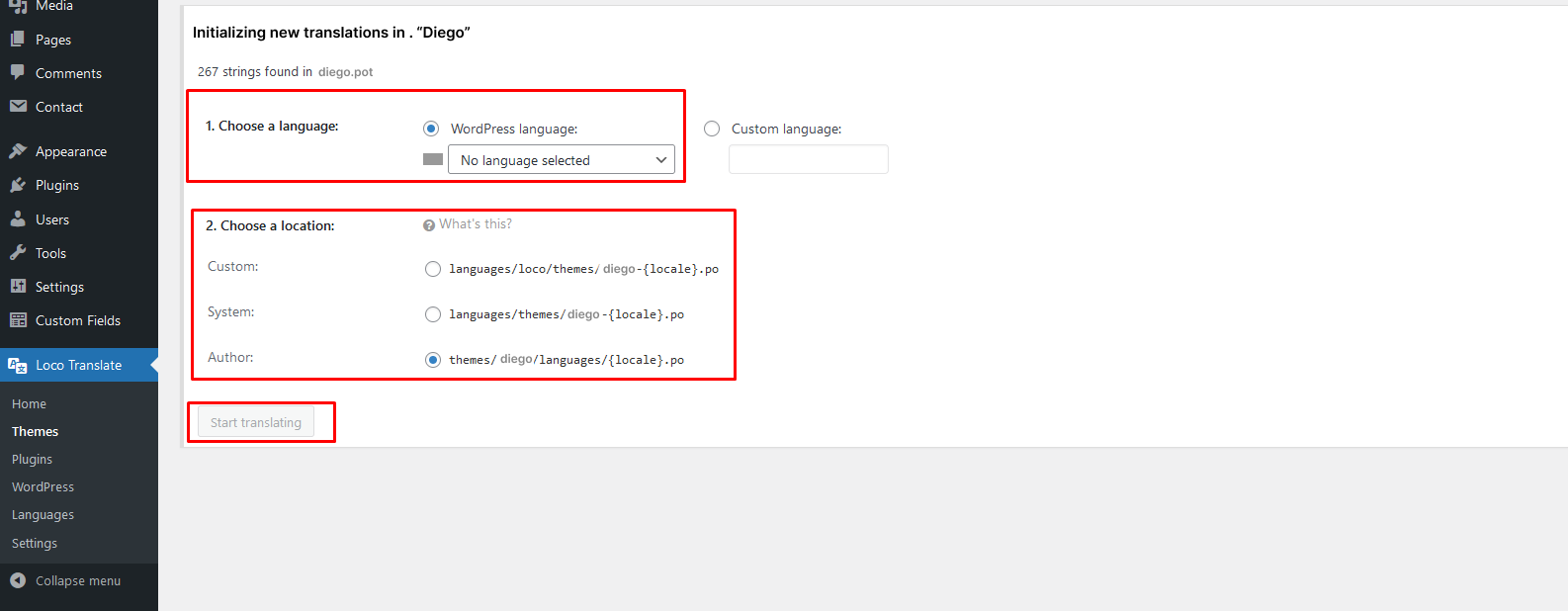- Item Name : Diego - Creative Personal Portfolio & Resume WordPress Theme
- Created: 16 February 2024
- Item Version : v1.0.5
- Author : theme_pure
- Support Ticket: https://help.themepure.net/support/
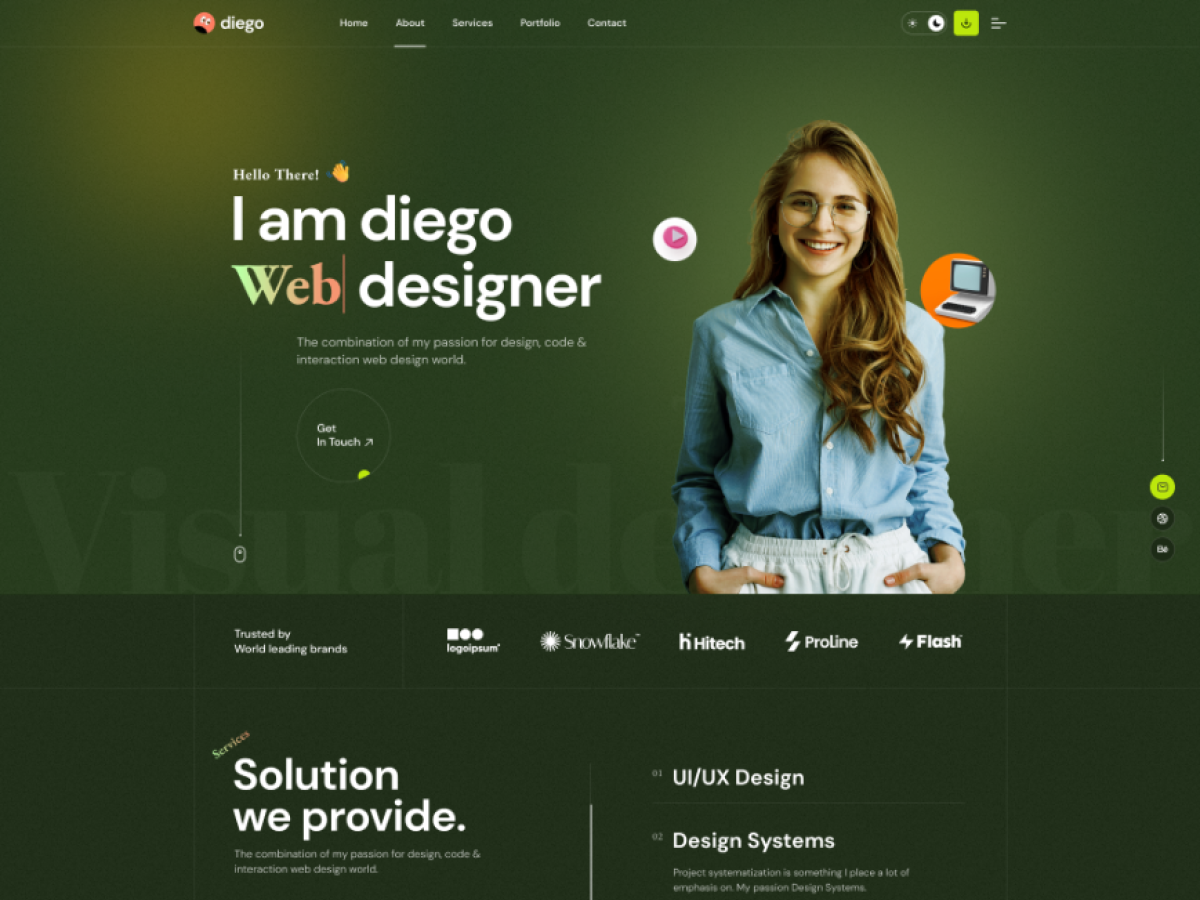
Introduction
Diego WordPress Theme Documentation
We would like to thank you for choosing Diego - Creative Personal Portfolio & Resume WordPress Theme.
Getting started
You need at least WordPress version 6.0.0+ installed for this theme to work properly. It is strongly recommended that you always use the latest stable version of Wordpress to ensure all known bugs and security issues are fixed. Other getting_started:
- PHP version 5.6 or greater. But for maximum speed gain we recommend you to use PHP version 7.3+.
- MySQL version 5.6 or greater OR MariaDB version 10.0 or greater.
- WordPress memory limit of 128 MB or greater.
Recommended PHP configuration limits
- max_execution_time 900
- memory_limit 512M
- post_max_size 256M
- upload_max_filesize 500M
- max_input_time = 900
- max_input_vars = 1000
Server getting_started: https://make.wordpress.org/hosting/handbook/handbook/server-environment
What's Included
After purchasing Diego theme on themeforest.net with your Envato account, go to your Download page. You can choose to download Diego theme only (Installable WordPress Theme) or the entire Diego theme package which contains the following files:

The contents of the theme package downloaded from ThemeForest
- diego.zip - An Installable WordPress Theme zip file. this file you need to upload to WordPress.
- diego-child.zip - This file contains the basic child theme that you can use with our theme. Just installing it won’t hurt and in case you decide to make some changes/extend the source code of the theme, it will be very helpful because it helps not to lose your custom changes after updating the parent theme. More on child themes
- Plugins - This folder contains plugins required to work with our theme.
- Demo Data - This folder contains the demo content file which will help you to import the demo manually.
- Licensing - This folder contains the terms and conditions of the license.
- Documentation - This folder contains what you are reading now :)